本記事ではCapCutの編集画面の説明を紹介していきます!
- どこに何の機能があるかわからない…
- CapCutの編集画面のそれぞれの役割を知りたい!
という方はぜひ参考にしてください。
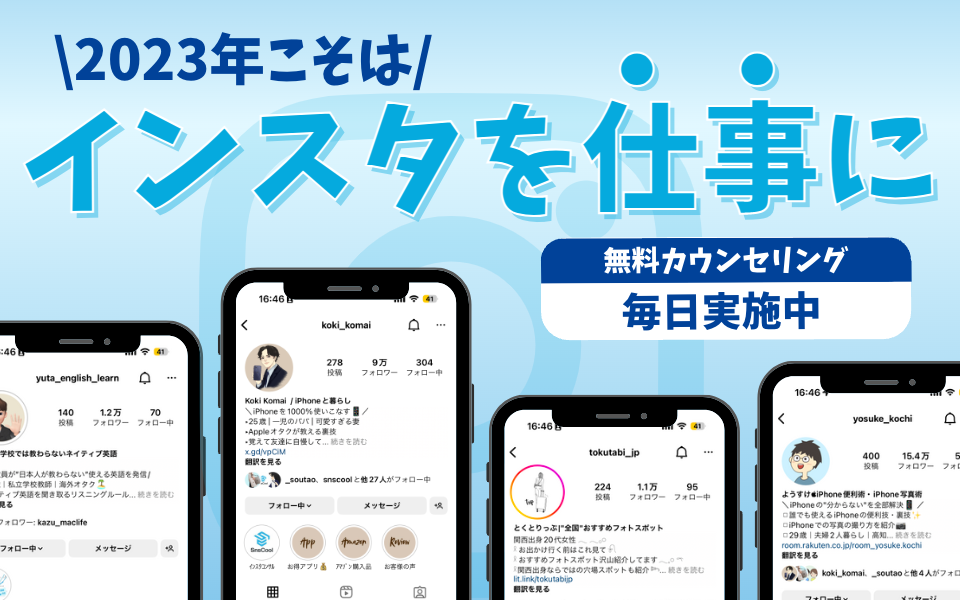
【無料カウンセリングを実施中!】
SnsCoolはインスタで「好き」を発信して理想の自分に近づきたい人を応援します。
- 「挑戦してみたいけど知識も経験もない…」
- 「発信したことがあるけど全く伸びなかった…」
- 「インスタを仕事にするのは興味があるけど自分にできる気がしない…」
こんな悩みがある方、私たちであれば解決できます。
インスタコンサルSnsClubは”完全初心者が収益化を成功”できるように徹底的にサポートしています。
過去に多くの生徒が学び、インスタを伸ばして人生を変えています。
SNS運用にご興味がある方、発信をされていてお悩みがある方はお気軽に無料カウンセリングをお申し込みください。
編集画面の構成
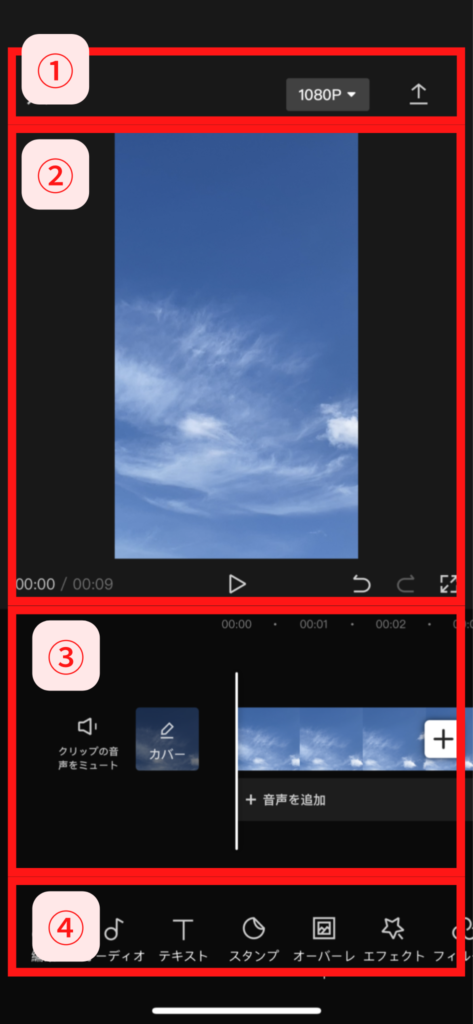
編集は4つのセクション(上画像参照)に分かれています。それでは順番に説明していきます。
①スタートセクション
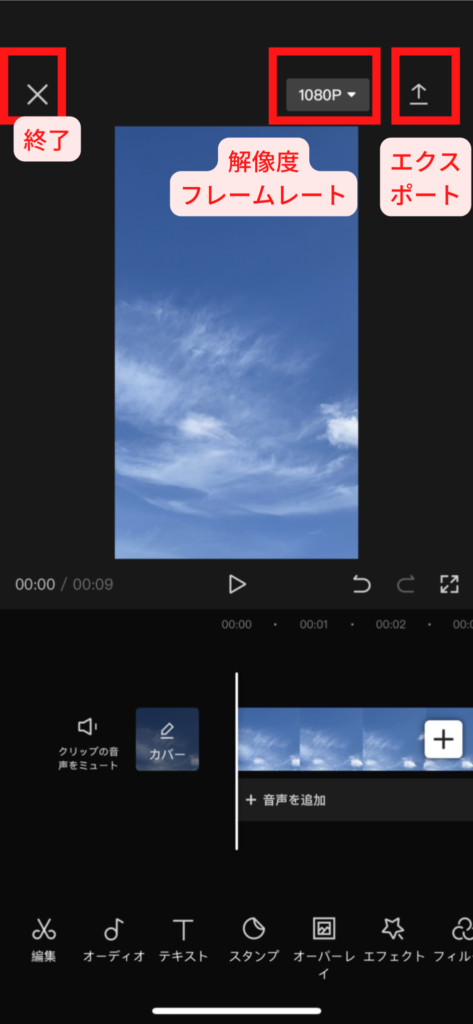
上のスタート部分は主に「終了ボタン」と「エクスポートボタン」で構成されています。左の×印の「終了ボタン」を押すと編集画面を閉じることができます。右の矢印の「エクスポートボタン」を押すと、完成した動画を書き出すことができます。
「1080P」をタップすると動画の解像度とフレームレートを選択できます。(解像度とフレームレートは基本的にいじらなくてOKです)
②動画プレビューセクション
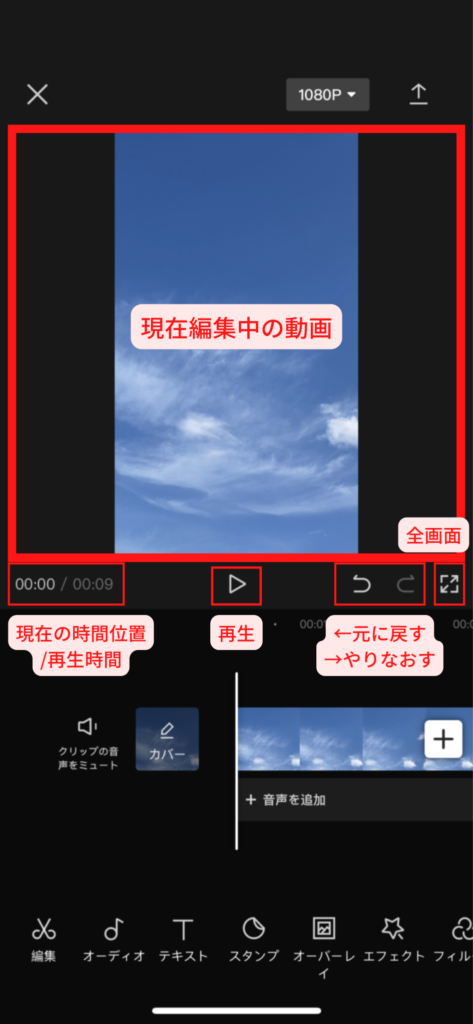
動画プレビューでは、現在編集中の動画が表示されています。
左には、現在の動画の時間位置と、再生時間が示されています。真ん中には再生ボタンがあり、タップすると動画を再生できます。
その右隣には、「元に戻す」「やり直す」ボタンがあります。何か間違えたら、「元に戻す」ボタンを押すことで、直近の変更を元に戻すことができます。
一番右は全画面ボタンです。タップすると、動画をフルスクリーンで再生できます。
③編集トラックセクション
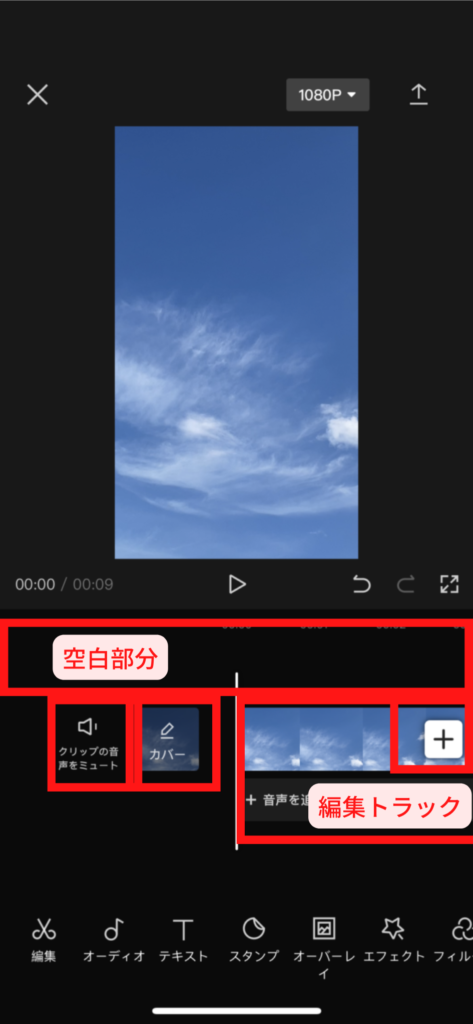
画面上で空白部分を2本の指でタッチし、外側に広げるようにドラッグすると、時間単位を細かく表示でき、より正確な編集が可能になります。この空白部分を指を内側に縮めるように動かすと、大まかな時間単位が表示されます。複数のクリップの編集や再生に便利です。
空白部分を1本の指でタッチして、左から右へ動かす(スワイプする)と、動画の順番やコンテンツを素早く確認できます。 メインの動画トラックの左側には「クリップの音をすべてミュート」と書かれた音声ボタンがあり、タップするとオリジナル音声を全てミュートすることができます。
右側には動画やオーディオ、テキスト・スタンプ、エフェクトといった編集トラックがあります。各トラックの長さや位置は、ここで変更することができます。
右隣にある+アイコンをタップすると、クリップ選択ページが開き、他の動画や画像をクリップとしてさらに編集画面に追加できます。
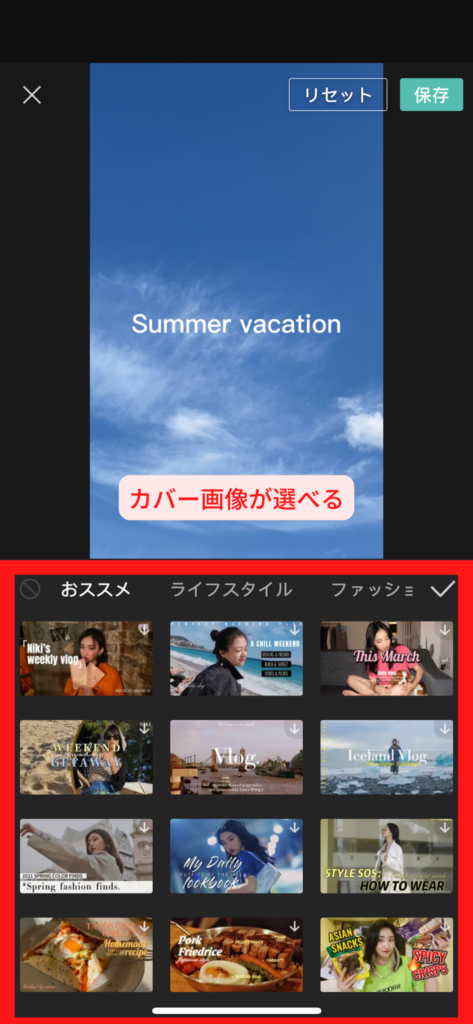
「カバー」をタップするとカバー画像や最初のフレームを設定することができます。動画のカバーには、元からあるテンプレートを使うことができます。
④編集ツールバーセクション
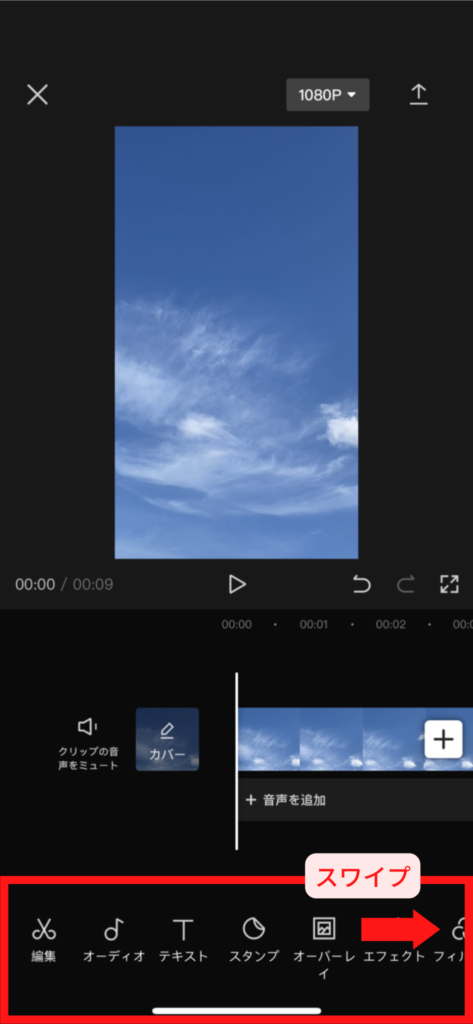
4番目は編集ツールバーです。
第1画面には、編集やオーディオ、テキストといった基本のボタンがあります。 左にスワイプすると、フィルターやフォーマットなど、さらに他の機能のボタンが表示されます。
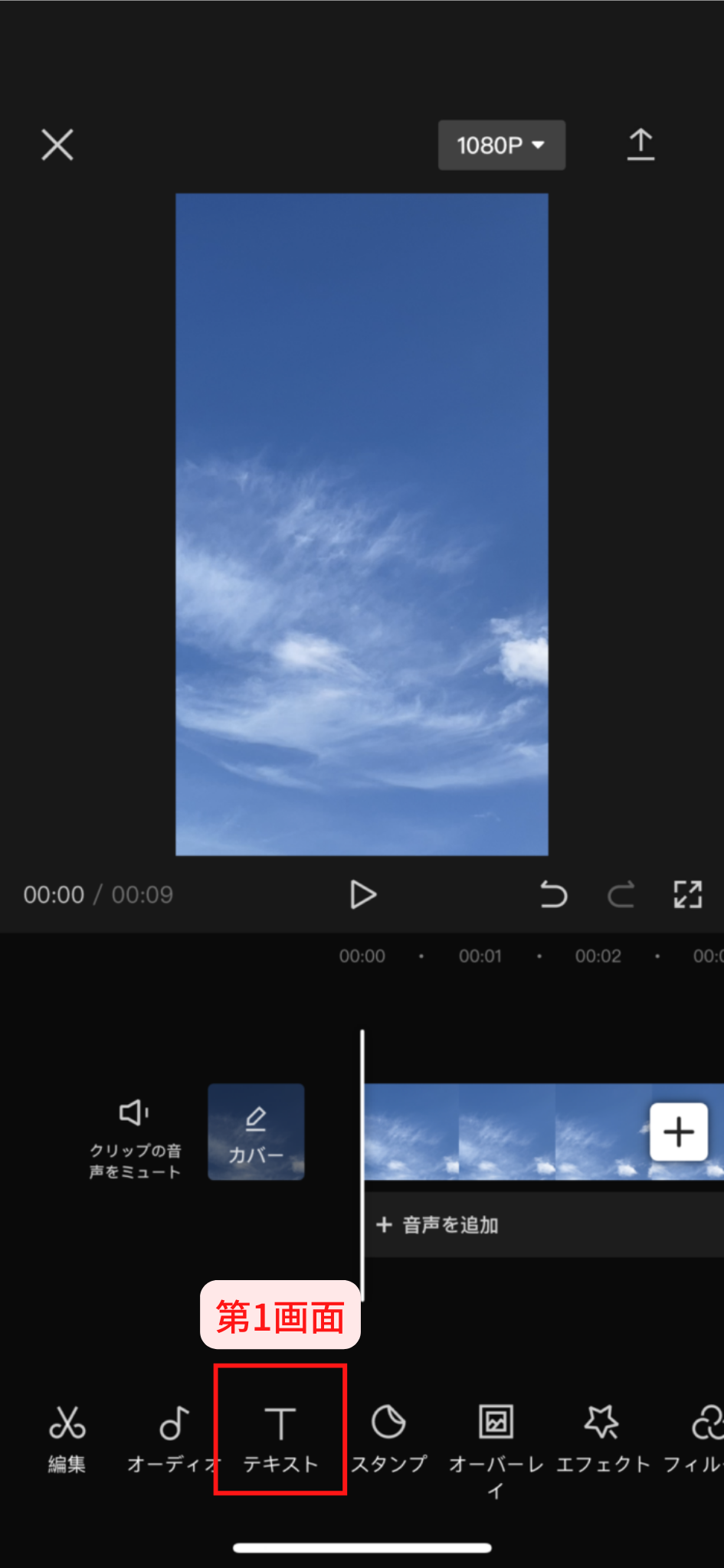
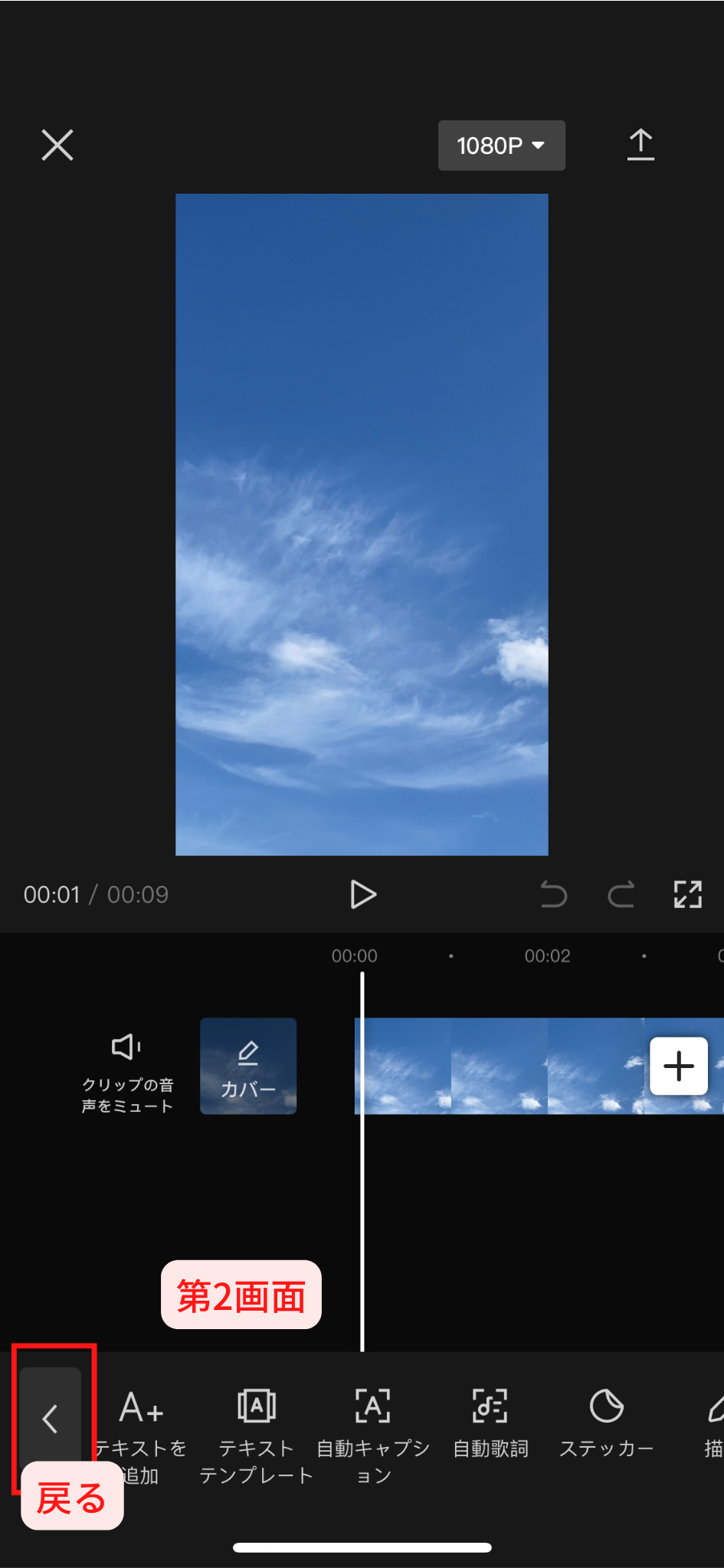
第1画面のボタンを押すと、第2画面のツールバーが表示され、そこからクリップへの変更を加えることができます。第1画面のツールバーに戻るには、左側の「戻る」ボタンの矢印をタップします。
これらの各機能は別の記事で解説します!
タイムラインと編集トラックの使い方
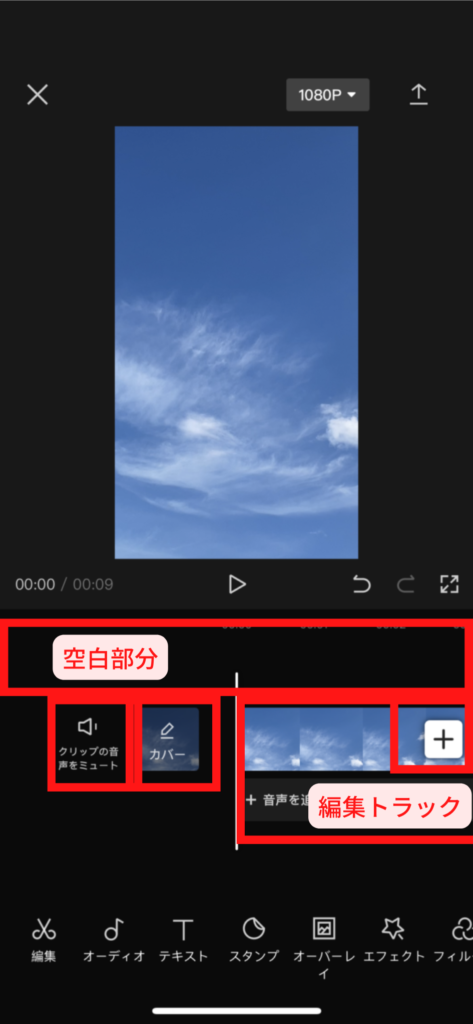
タイムラインと編集トラック(③セクション)について、更に詳しく説明します。
タイムラインの使い方
編集中には、動画やオーディオ、テキスト等がタイムラインに連動して表示されます。
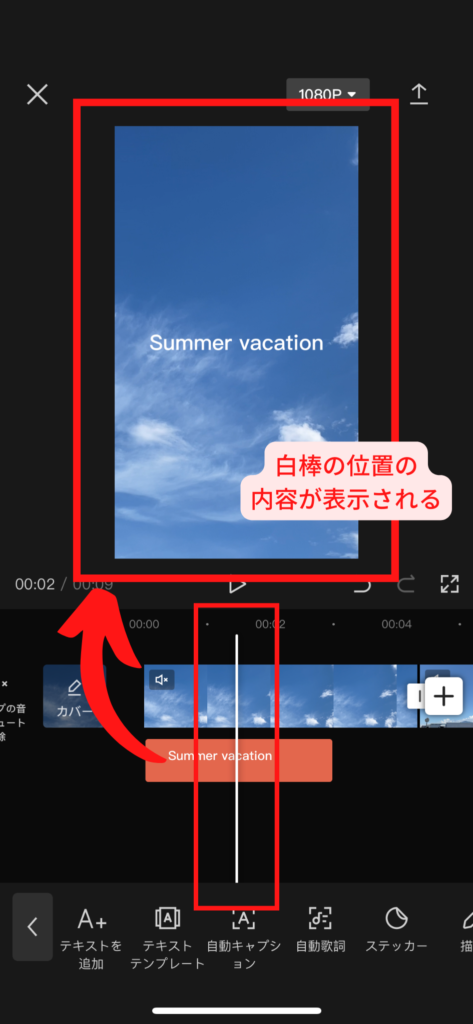
タイムラインの長さは、動画の長さに比例します。再生ボタンを押すと、タイムラインとフリップが右から左へと再生されます。その時出てくる白い縦線は、現在の時間を示し、白線の位置に対応する内容が上のプレビュー部分に表示されます。 編集中に、フレームを白線の位置まで動かすと、フレームの内容を確認できます。
編集トラックの使い方
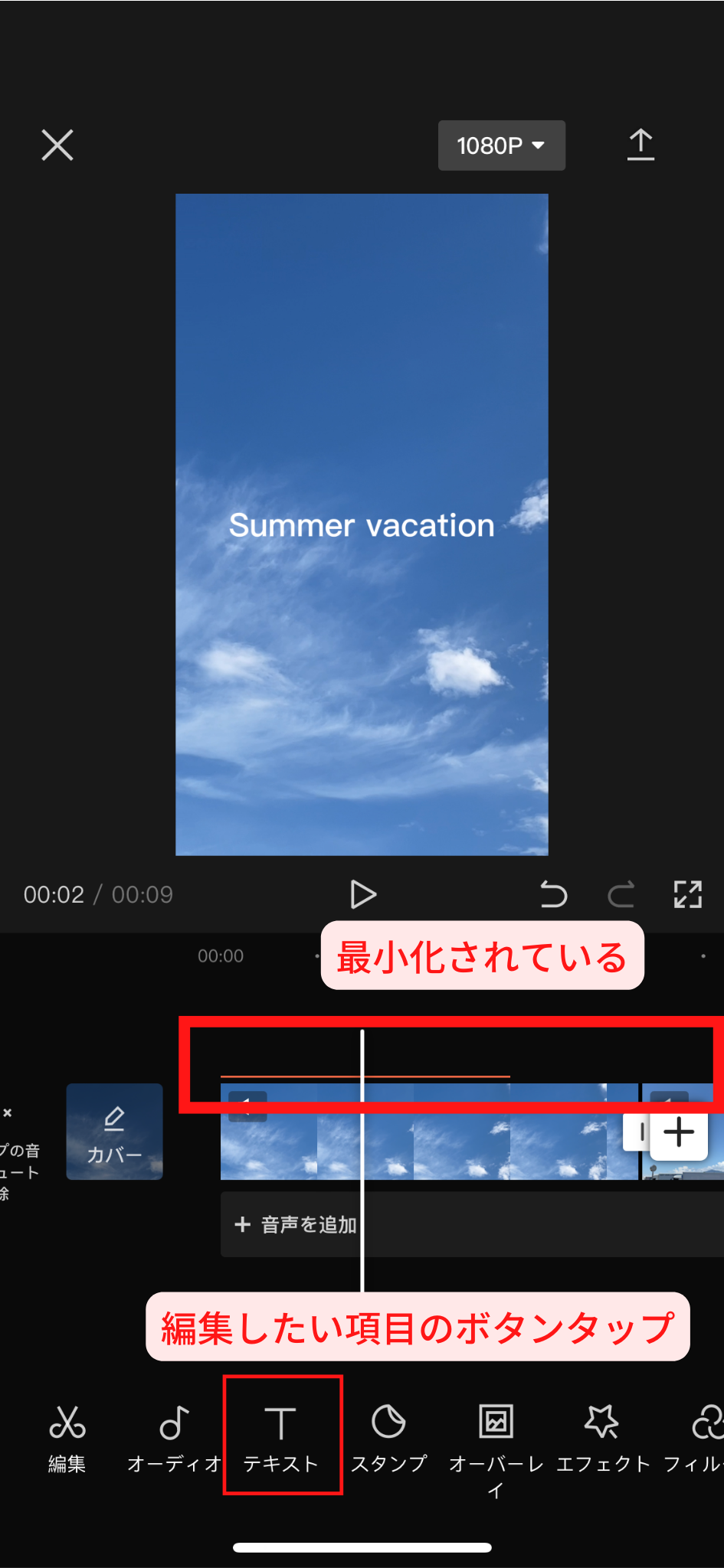
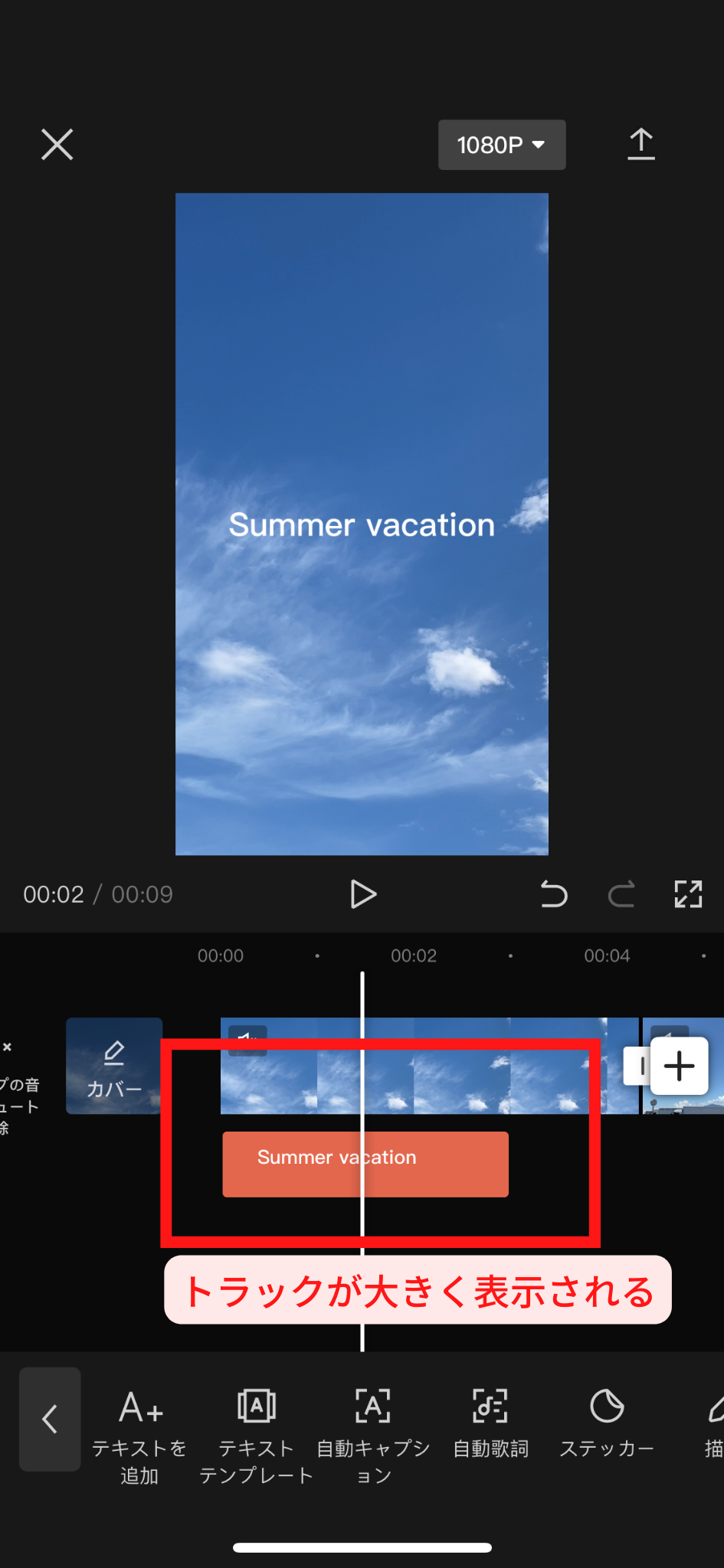
編集トラックはクリップ(動画などの素材)を編集するのに用います。まず、編集したいクリップをタップして選択します。
主に見えているのは、動画トラックと音声トラックです。様々なトラックがありますが、 画面のスペースが限られているので、編集時に集中しやすいよう、トラックの一部は最小化されています。テキストやスタンプ、その他の最小化されたトラックを変えたり削除したりするには、ツールバーでそのボタンをタップします。
これで、トラックがフルサイズになり、選択や編集ができるようになります。ツールバーの第1画面のメニューに戻るには、左側の矢印をタップします。その他のトラックも同様にフル表示できます。
まとめ

本記事ではCapCutの編集画面について解説していきました。
以下、今回の概要をまとめていきます。
- スタートセクション
・終了ボタン
・解像度フレームレート
・エクスポート - 動画プレビューセクション
・現在編集中の動画表示
・現在の動画位置/再生時間
・再生
・元に戻す/やりなおす - 編集トラックセクション
・空白部分(時間表示の編集)
・編集トラック
・ミュート
・カバー画像 - 編集ツールバーセクション
・編集用ボタン - タイムライン
・編集の概要を知る
・白線が現在地 - 編集トラック
・クリップ編集ができる
使っていくうちに慣れていくと思いますので、ざっくりと編集画面の機能を押さえ、効率的に動画編集ができるようになりましょう!
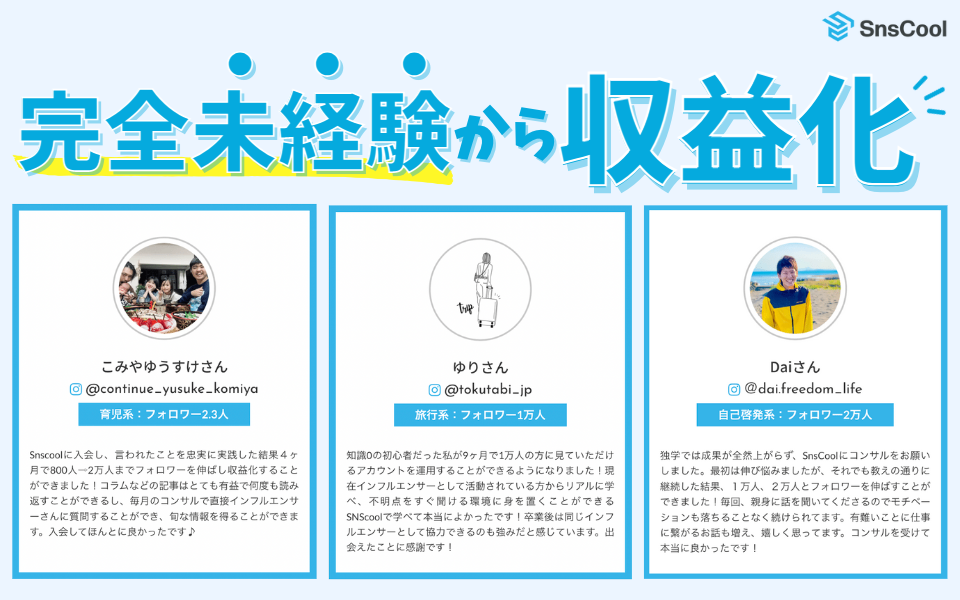
SnsCoolはインスタで「好き」を発信して理想の自分に近づきたい人を応援します。
- 「挑戦してみたいけど知識も経験もない…」
- 「発信したことがあるけど全く伸びなかった…」
- 「インスタを仕事にするのは興味があるけど自分にできる気がしない…」
こんな悩みがある方、私たちであれば解決できます。
インスタコンサルSnsClubは”完全初心者が収益化を成功”できるように徹底的にサポートしています。
過去に多くの生徒が学び、インスタを伸ばして人生を変えています。
SNS運用にご興味がある方、発信をされていてお悩みがある方はお気軽に無料カウンセリングをお申し込みください
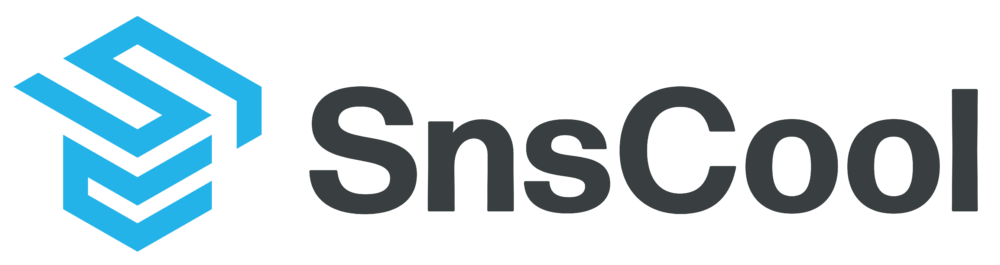

コメント