本記事では
- 動画にBGMを付ける方法
- 動画に音声エフェクトを付ける方法
- 動画に追加した音声を編集する方法
など、主にメニューバーの「オーディオ」に関する機能について解説していきます。
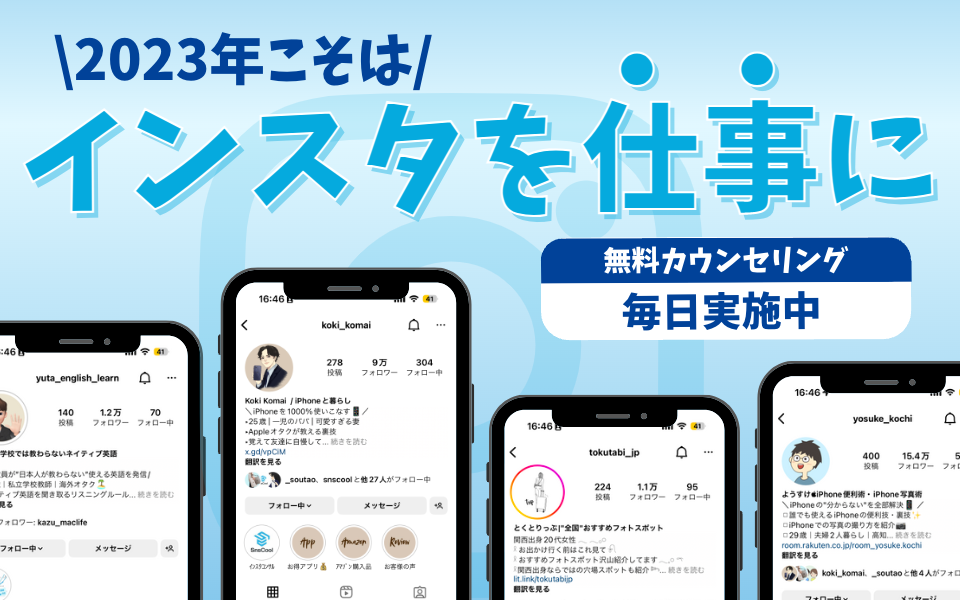
【無料カウンセリングを実施中!】
SnsCoolはインスタで「好き」を発信して理想の自分に近づきたい人を応援します。
- 「挑戦してみたいけど知識も経験もない…」
- 「発信したことがあるけど全く伸びなかった…」
- 「インスタを仕事にするのは興味があるけど自分にできる気がしない…」
こんな悩みがある方、私たちであれば解決できます。
インスタコンサルSnsClubは”完全初心者が収益化を成功”できるように徹底的にサポートしています。
過去に多くの生徒が学び、インスタを伸ばして人生を変えています。
SNS運用にご興味がある方、発信をされていてお悩みがある方はお気軽に無料カウンセリングをお申し込みください。
音声を追加する
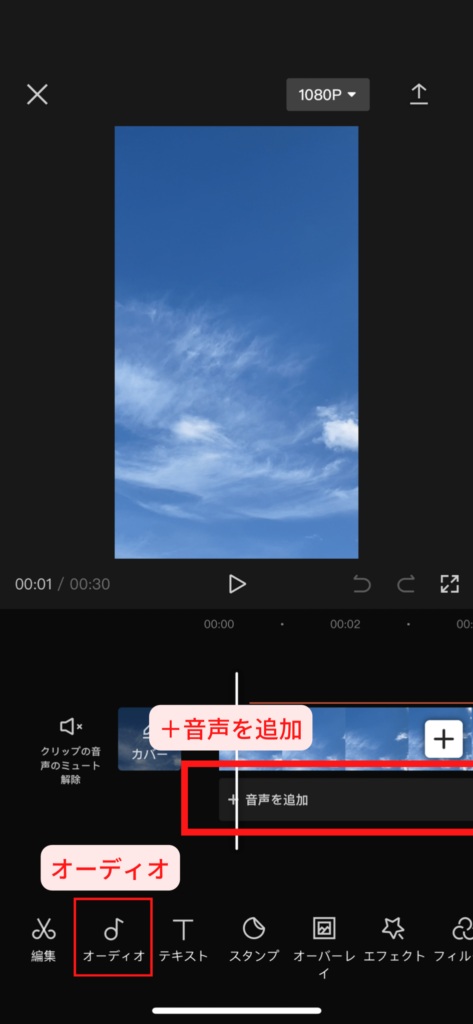
まず、音声を追加する方法を紹介します。
メイントラックからの「+音声を追加」、または、下のツールバーの「オーディオ」をタップし、音声ツールバーを呼び出します。
「楽曲」「エフェクト」「抽出済み」「アフレコ」の4つの機能があるので、それぞれ解説していきます。
「楽曲」を追加する
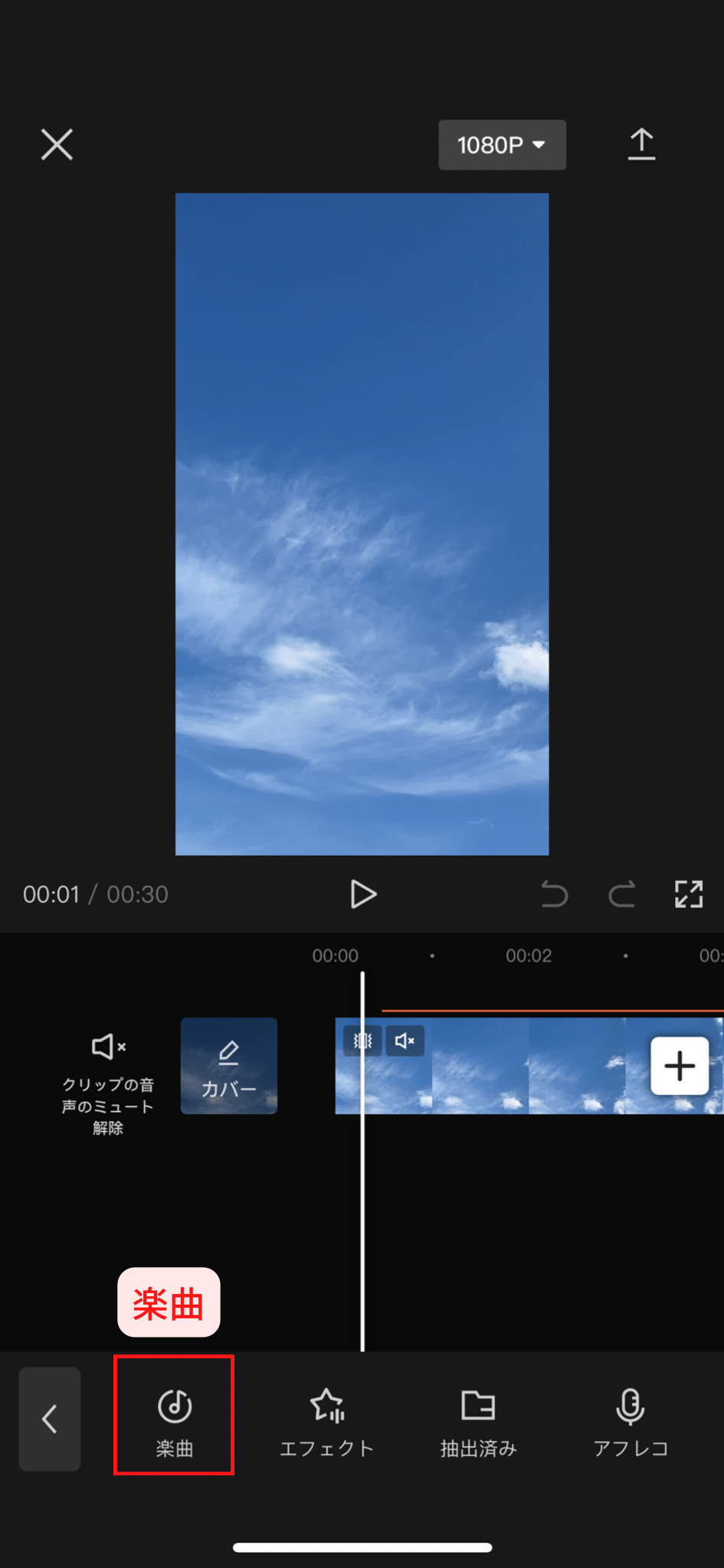
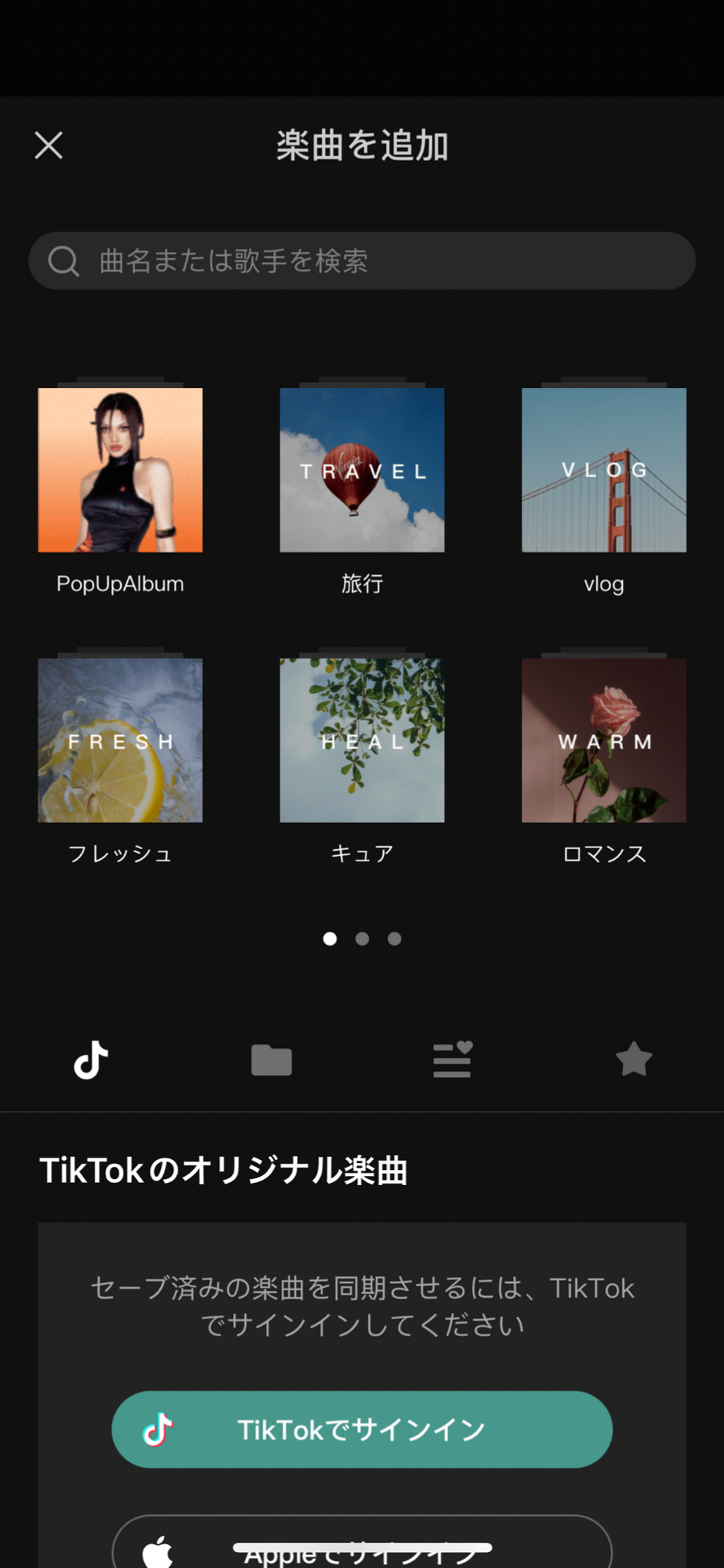
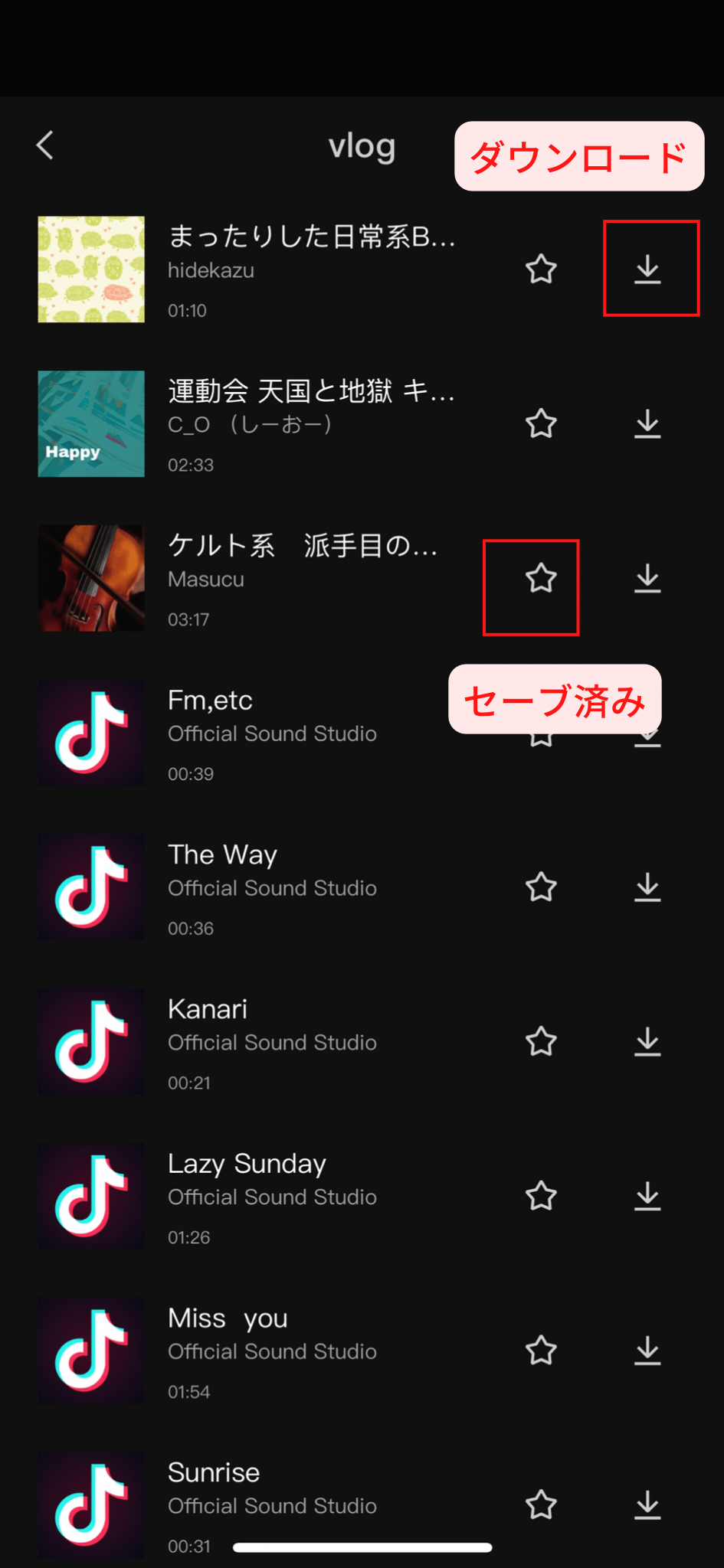
「楽曲」をタップして、CapCutのミュージックライブラリを開きます。ミュージックライブラリは、雰囲気ごとにフォルダ分けされているので、自分の動画に合致したものを選択しましょう。例えば、「vlog」ろいうカテゴリを選ぶと、vlogのおしゃれな雰囲気に合うような曲が表示されます。
「ダウンロード」ボタンを押し、「+」ボタンを押すと動画に曲が追加されます。よく使う曲は、星のアイコンをタップして、「セーブ済み」として保存すれば、あとですぐに探せるようになります。
エフェクトを追加する
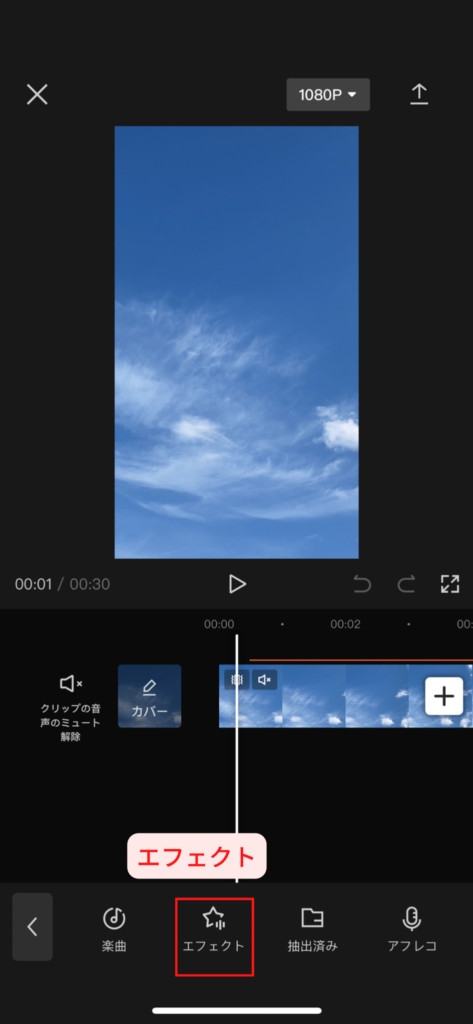
「エフェクト」をタップすると様々な音声エフェクトを追加することができます。音声のポイントとして使うと効果的です。
こちらもよく使うエフェクトは、星のアイコンをタップして、「セーブ済み」として保存すれば、すぐに探すことができます。
音声を抽出して追加する
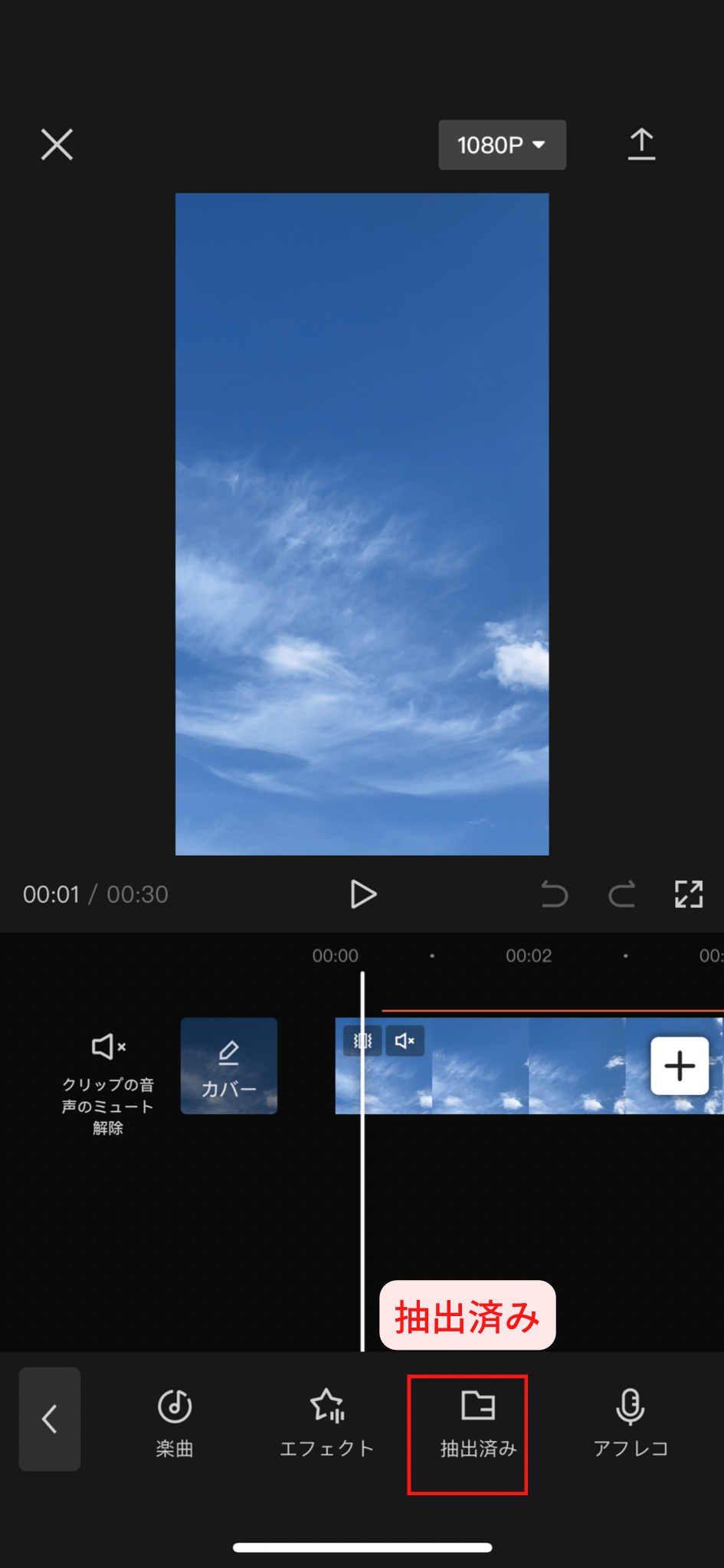
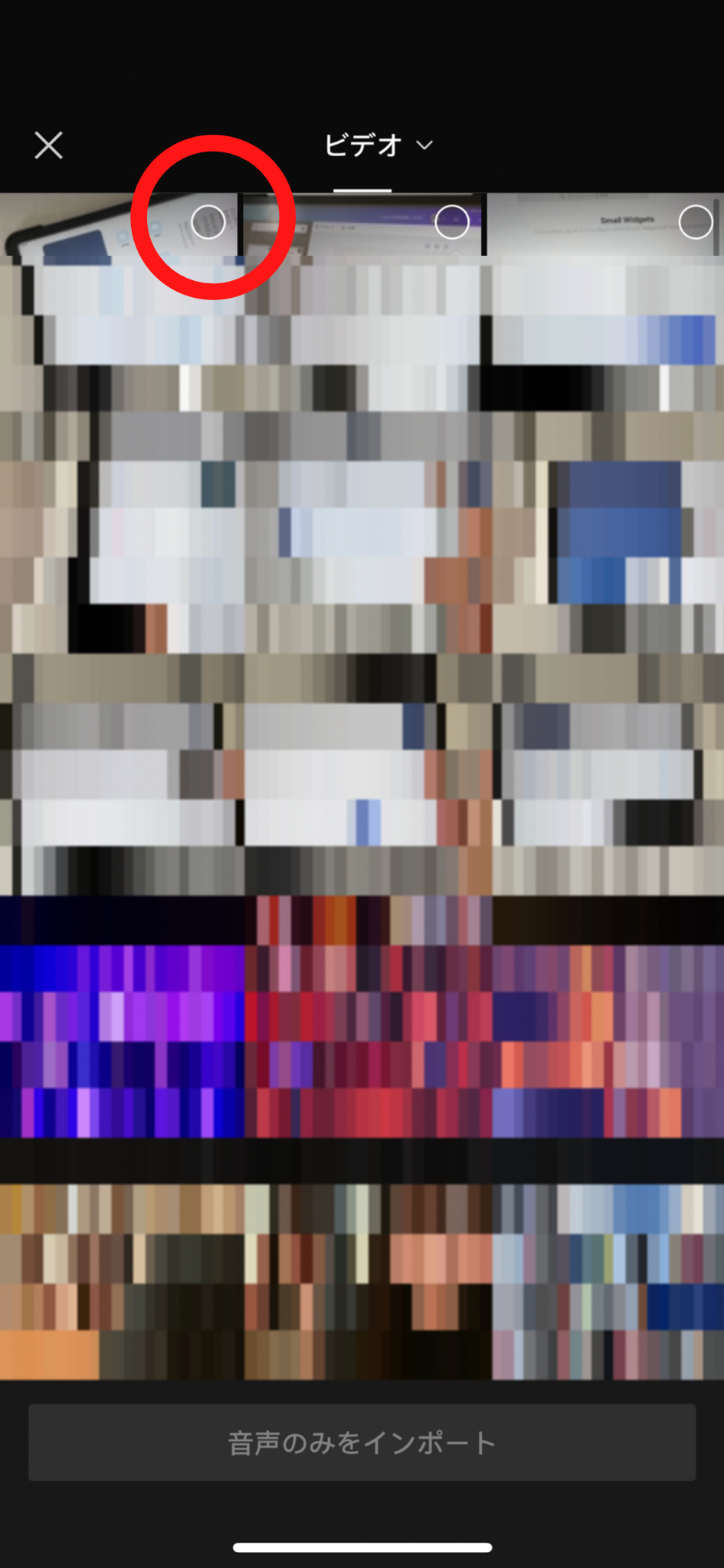
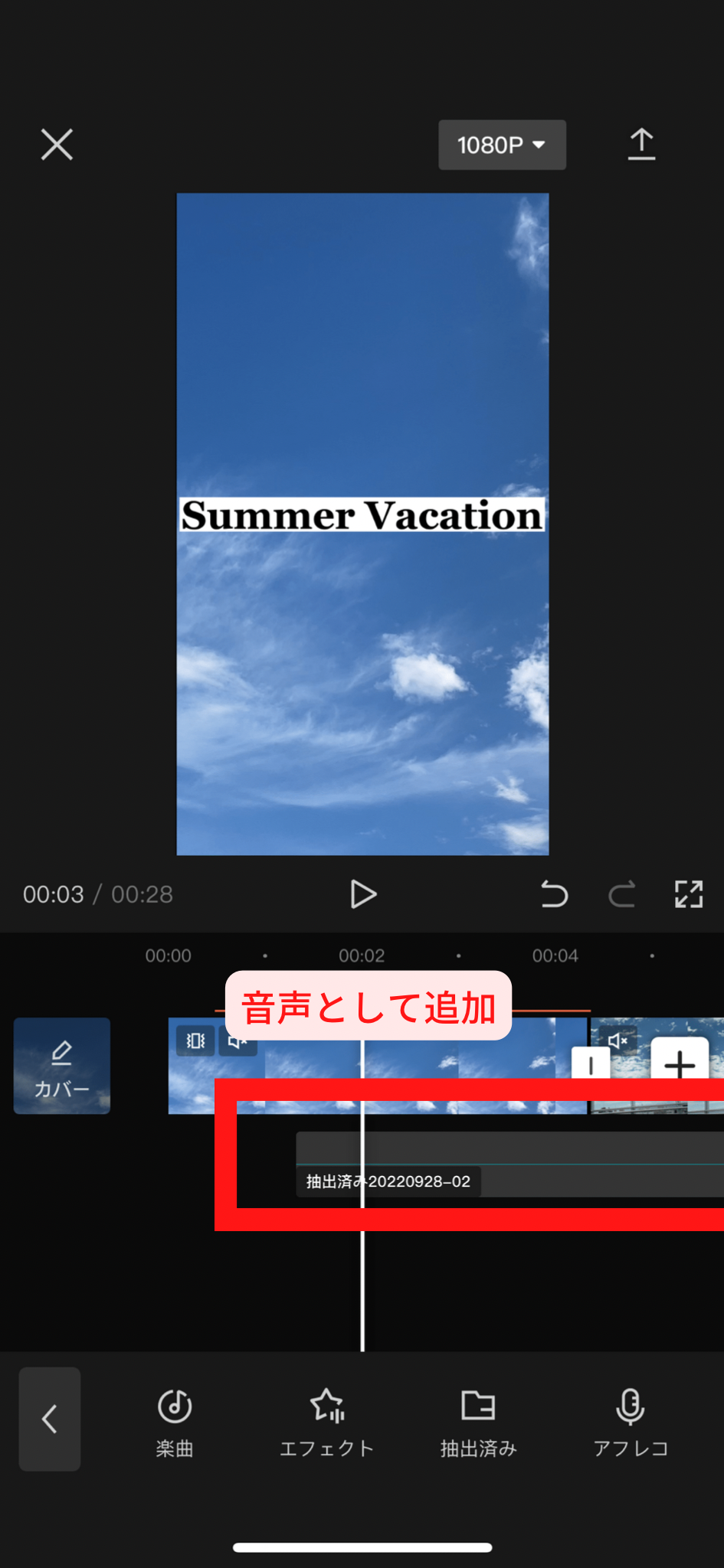
別の動画から抽出することによって、音声を追加する方法もあります。「抽出済み」をタップして、携帯のアルバムを開きます。音声付きの動画を選び、1番下の「音声のみをインポート」ボタンを押すと、動画から音声のみが抽出され、音声トラックとして追加されます。
アフレコをする
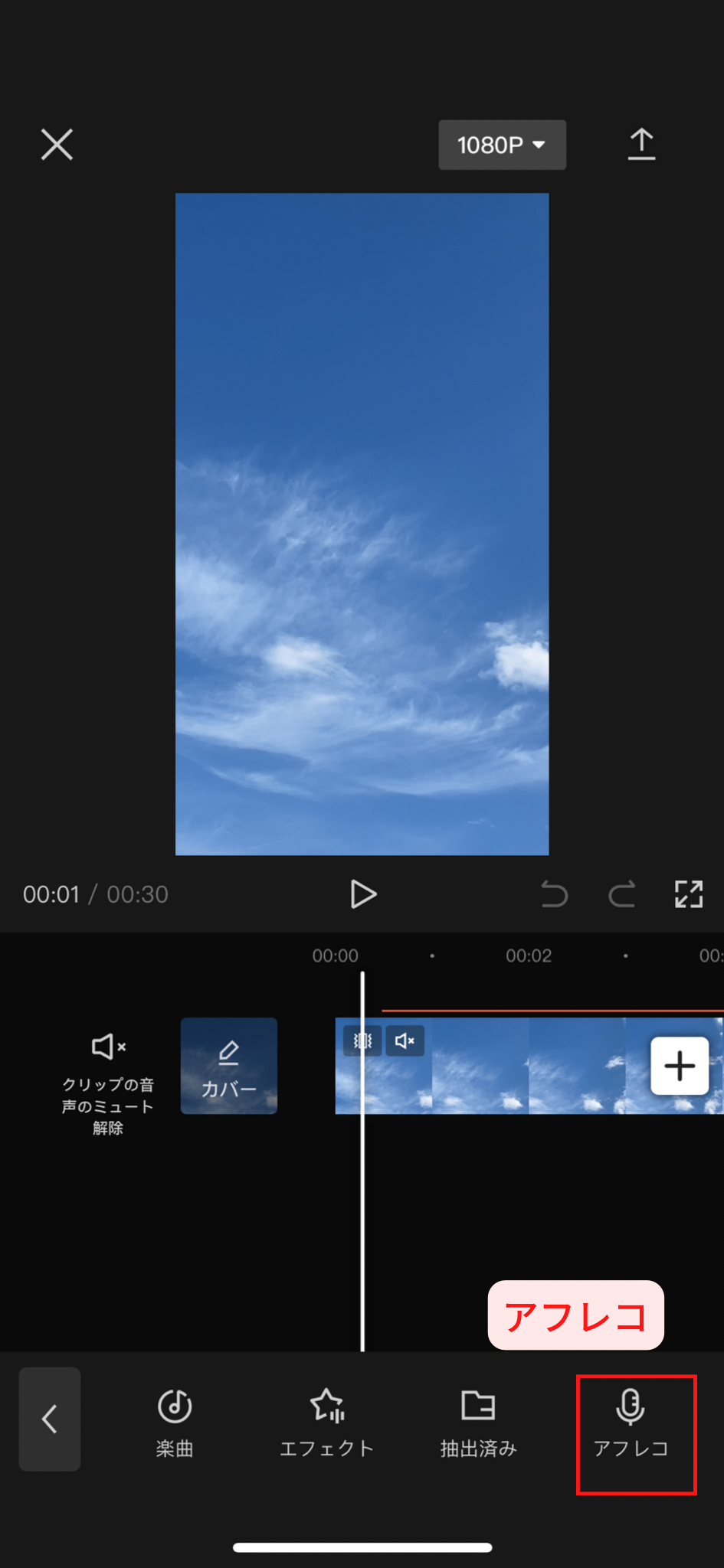
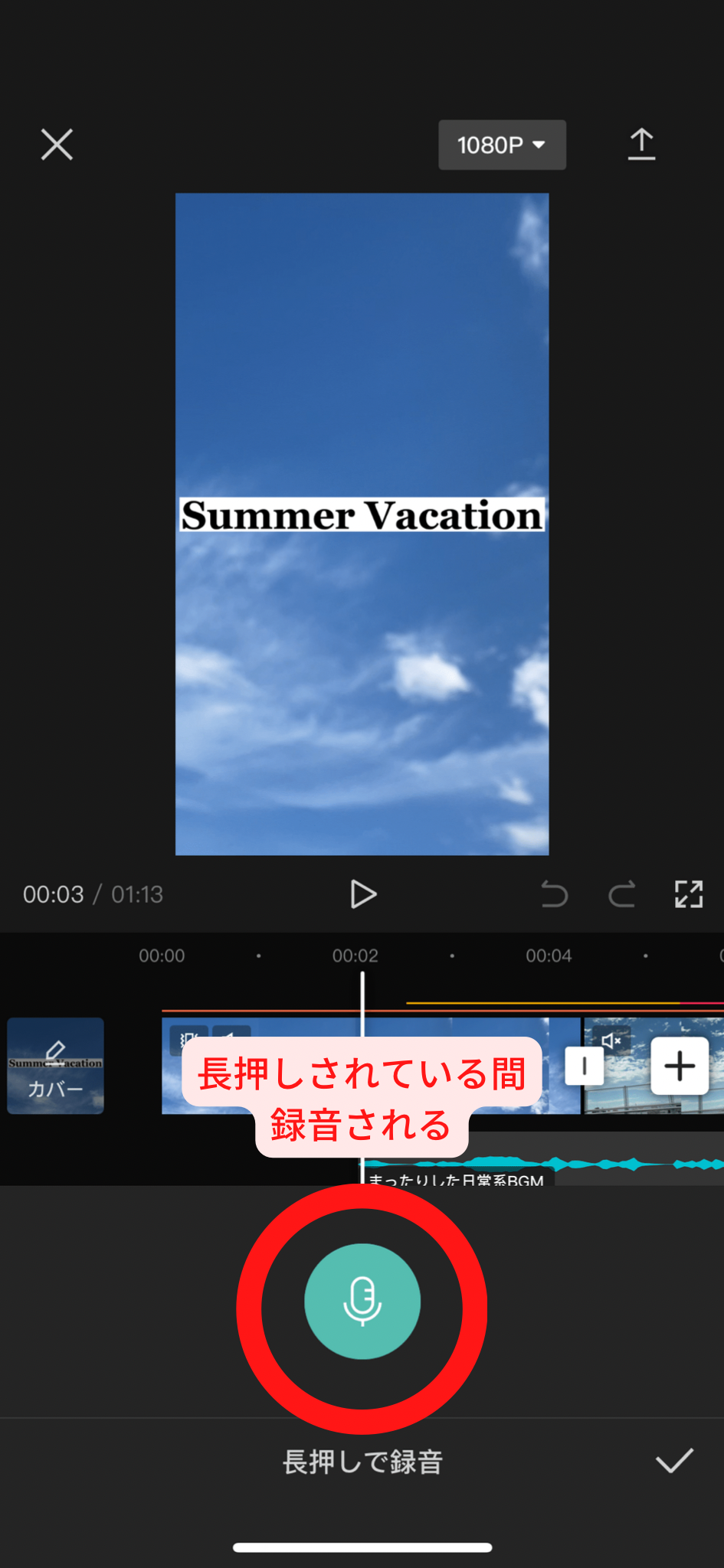
「アフレコ」ボタンからアフレコをする事ができます。
マイクボタンを長押しすると録音が開始され、ボタンを離すと録音が終了します。録音終了後にチェックボタンを押すとアフレコが音声トラックとして追加されます。
音声を編集する

続いて、追加した音声を編集する方法を紹介してきます。トラックをタップすると音声編集ツール画面が表示されるため、そこから音声を編集していきます。
音量を変更する
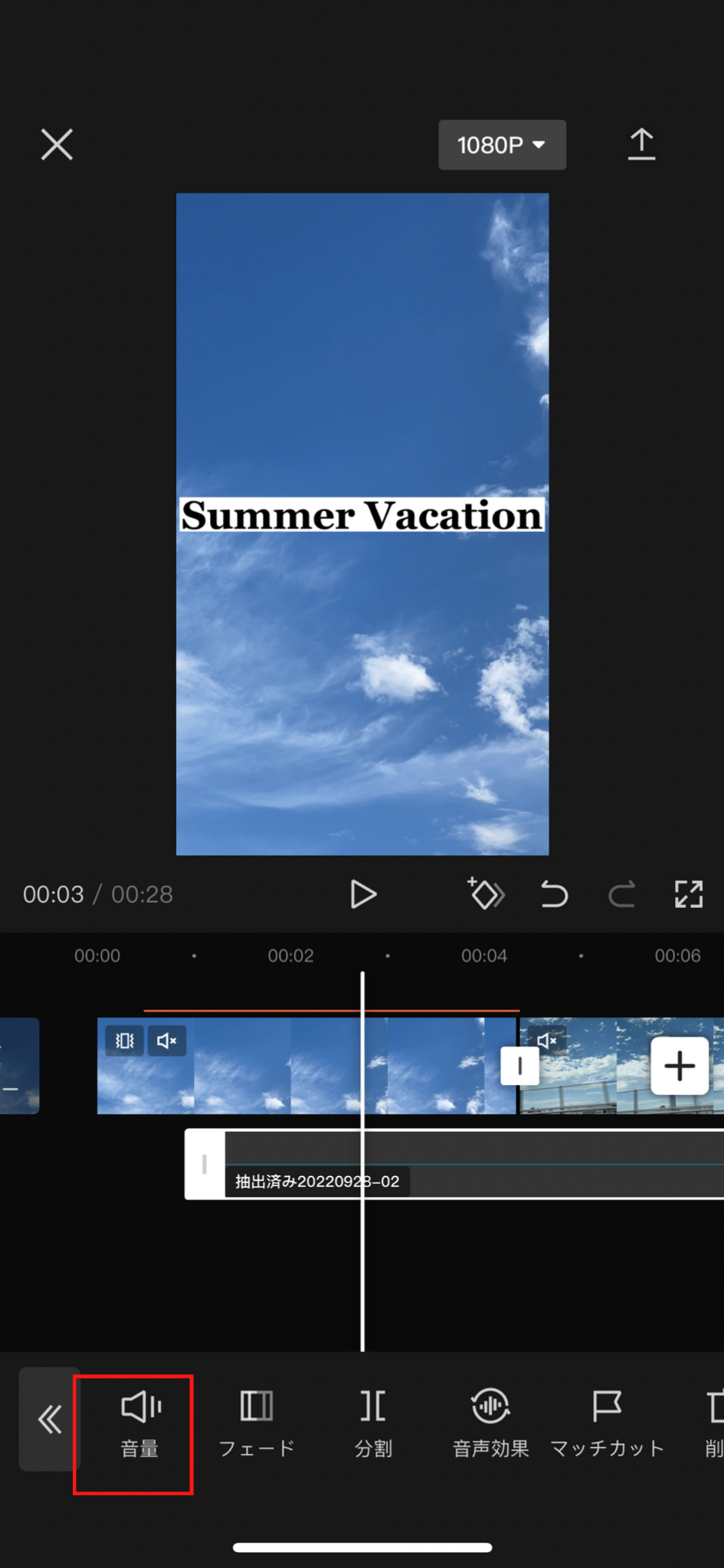
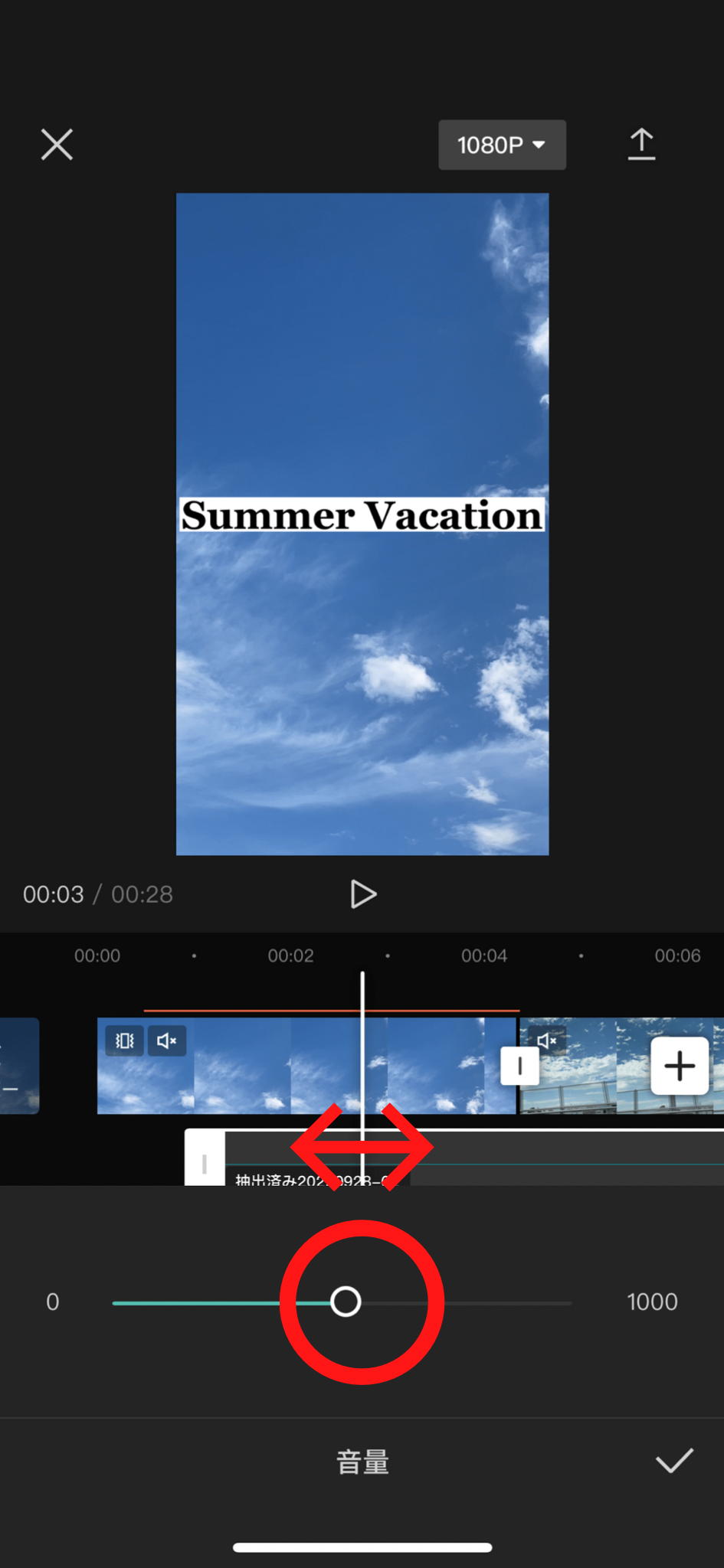
音量を変えるには、下のツール画面から「音量」を押します。白い丸を左に動かすと、音量が下がり、右に動かすと音量が上がります。
クリップの元の音声をミュートにするには、メイントラックの左側にある「クリップの音声をミュート」を押します。
特定のクリップでのみ音声をミュートにするには、クリップをタップし「音量」ボタンから、音量がゼロになるまで白い丸を左に動かす必要があります。
音声をフェードイン/フェードアウトする
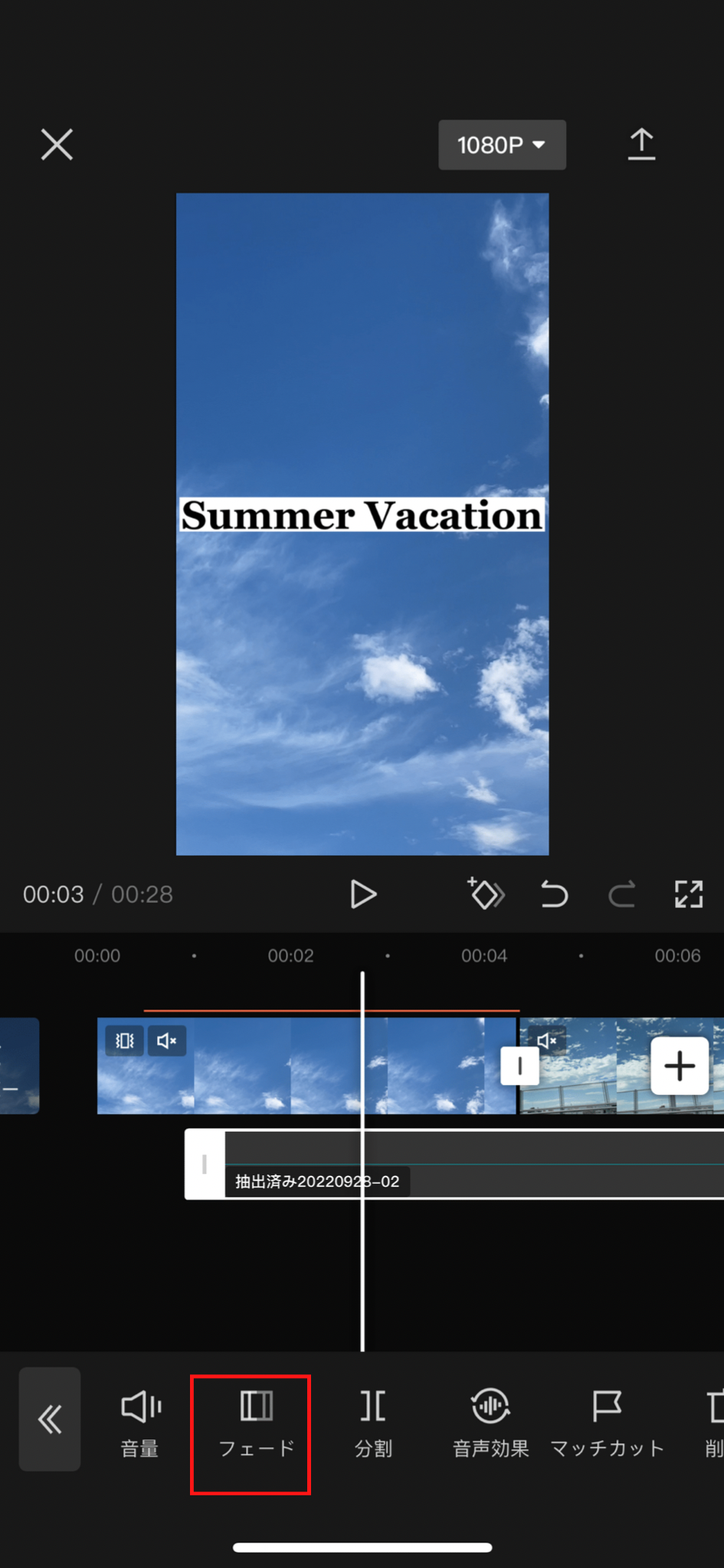
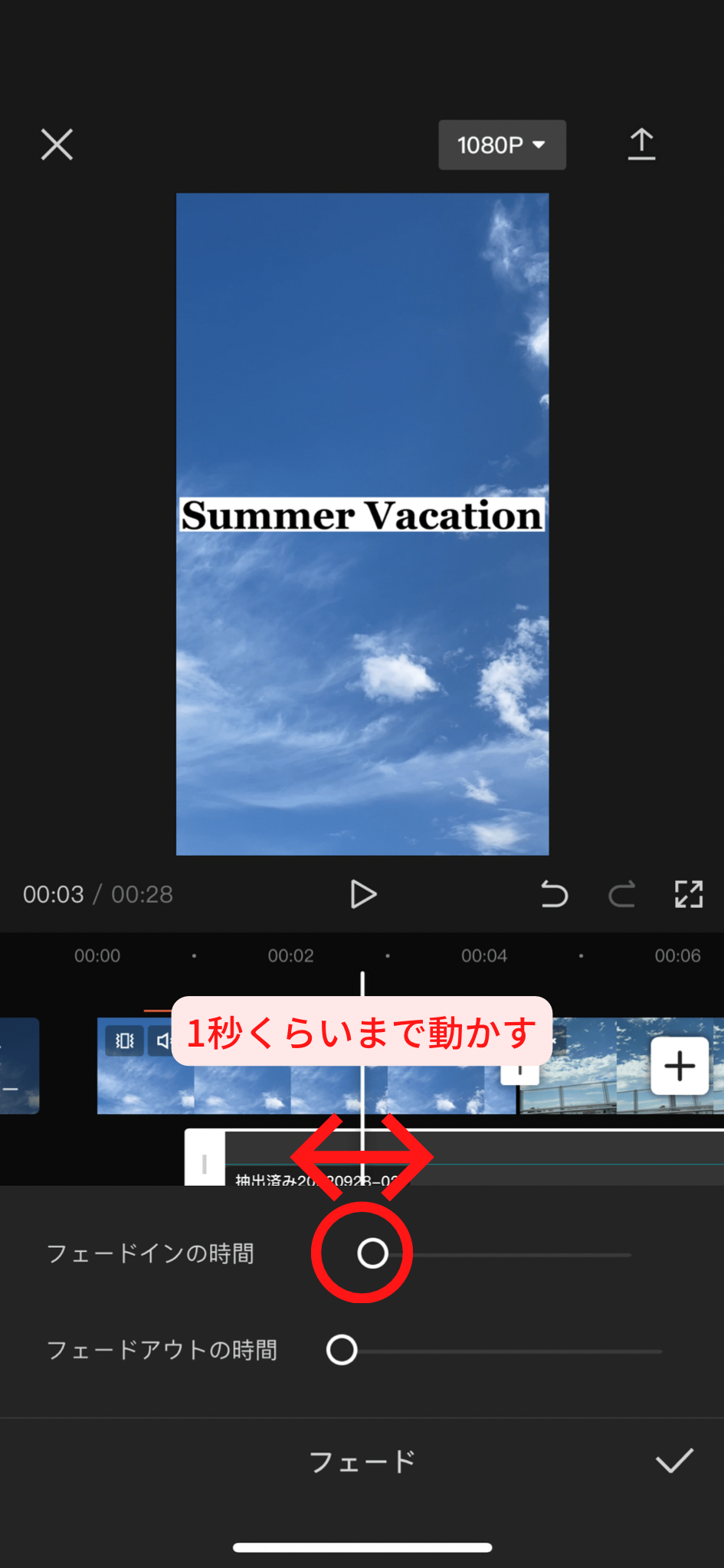
音声の最初を「フェードイン」(音が段々大きくなる)、最後を「フェードアウト」(段々音が小さくなる)にすると、より自然になります。
ツールバーの「フェード」をタップし、白い丸を動かして、フェードイン・フェードアウトの長さを設定します。両方とも1秒程度がおすすめです。
音声をトリミングする
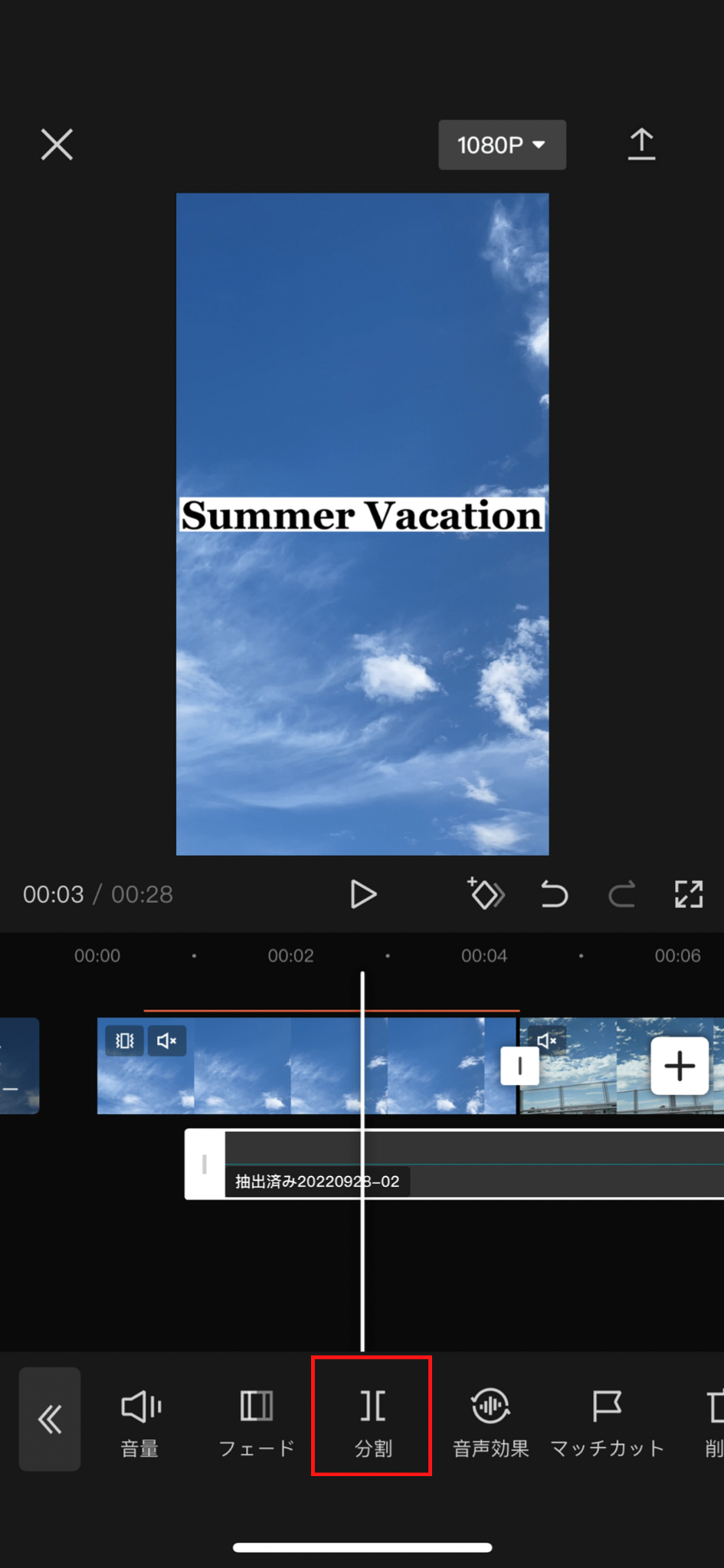
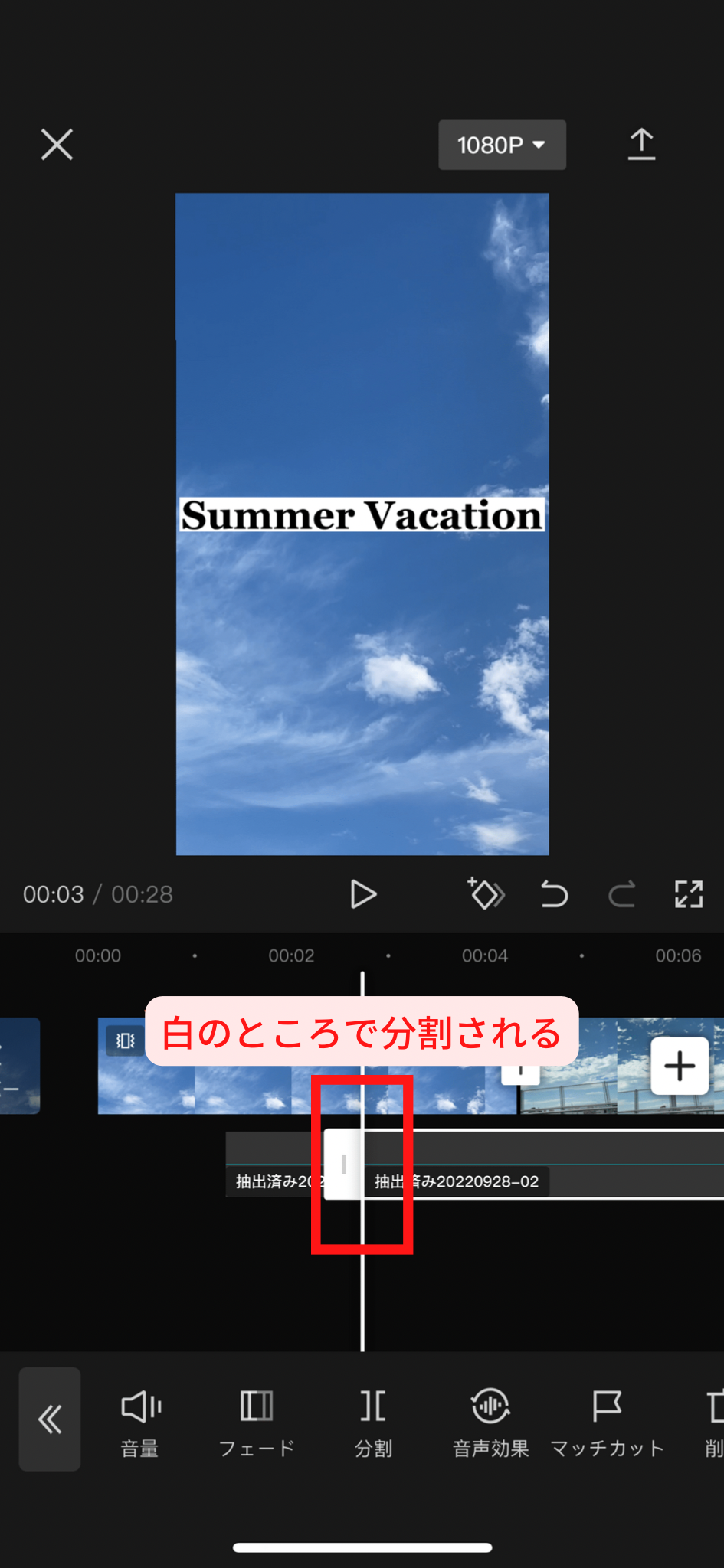
次は音声のトリミング方法です。
ツールバーから「分割」をタップします。すると白いバーがある位置でクリップが分割されます。分割した不要な部分を消すには、下の「削除」ボタンを押します。また、音声トラックの白いフレーム2本を動かすことで、不要な部分を削除することもできます。
音声効果をつける
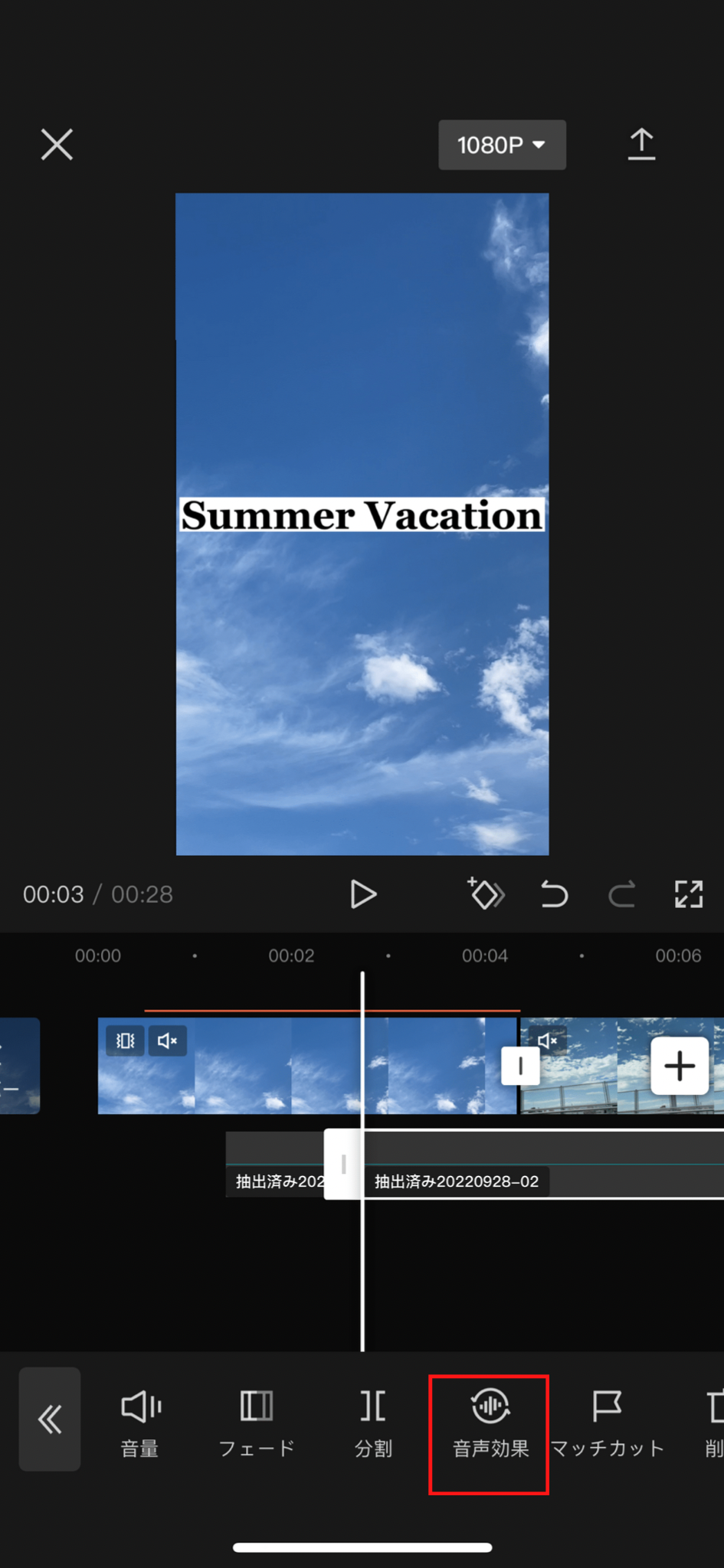
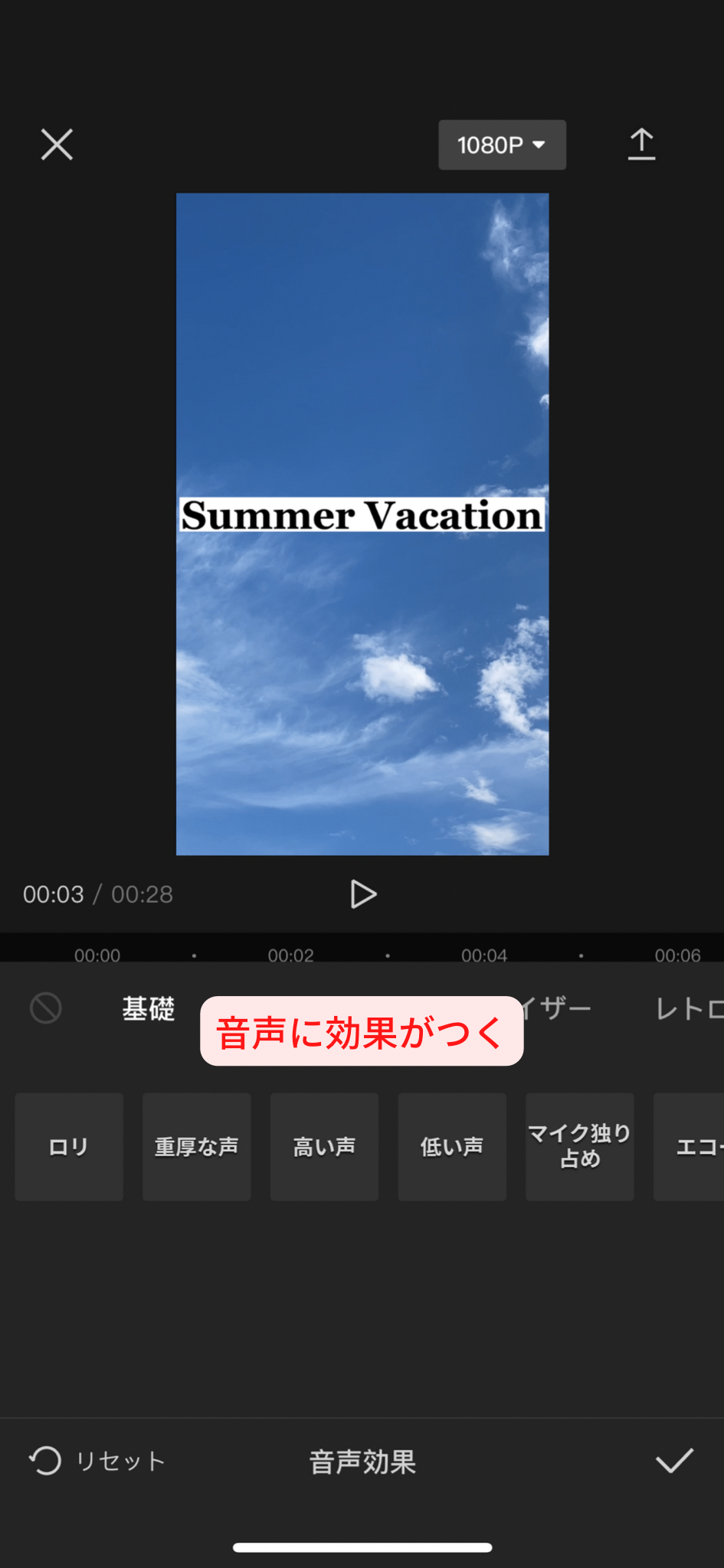
こちらは主にナレーションやアフレコの時に役立つ機能です。
声の特徴や機能を加え、様々な音声に変換することができます。自分の声を入れたくないときなどにも重宝します。
マッチカットをつける
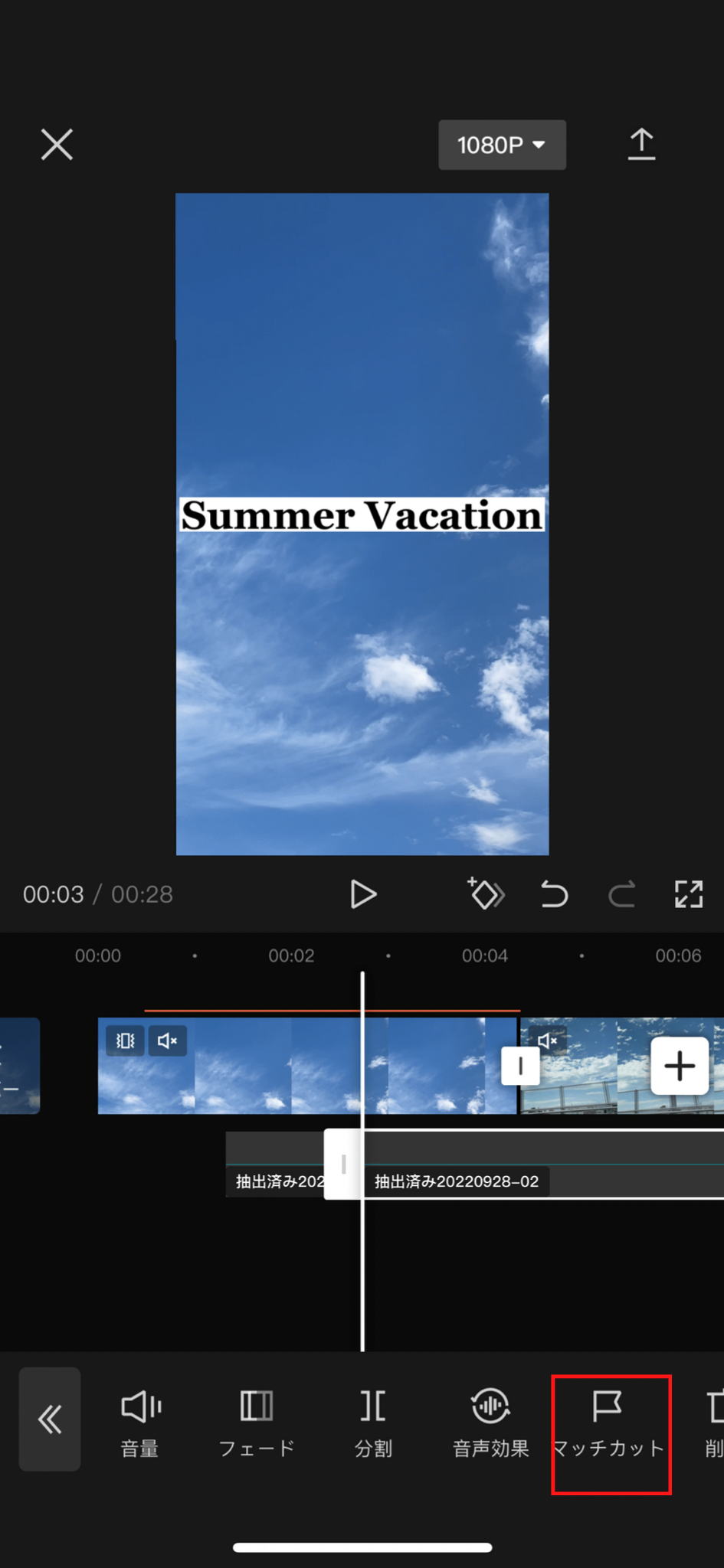
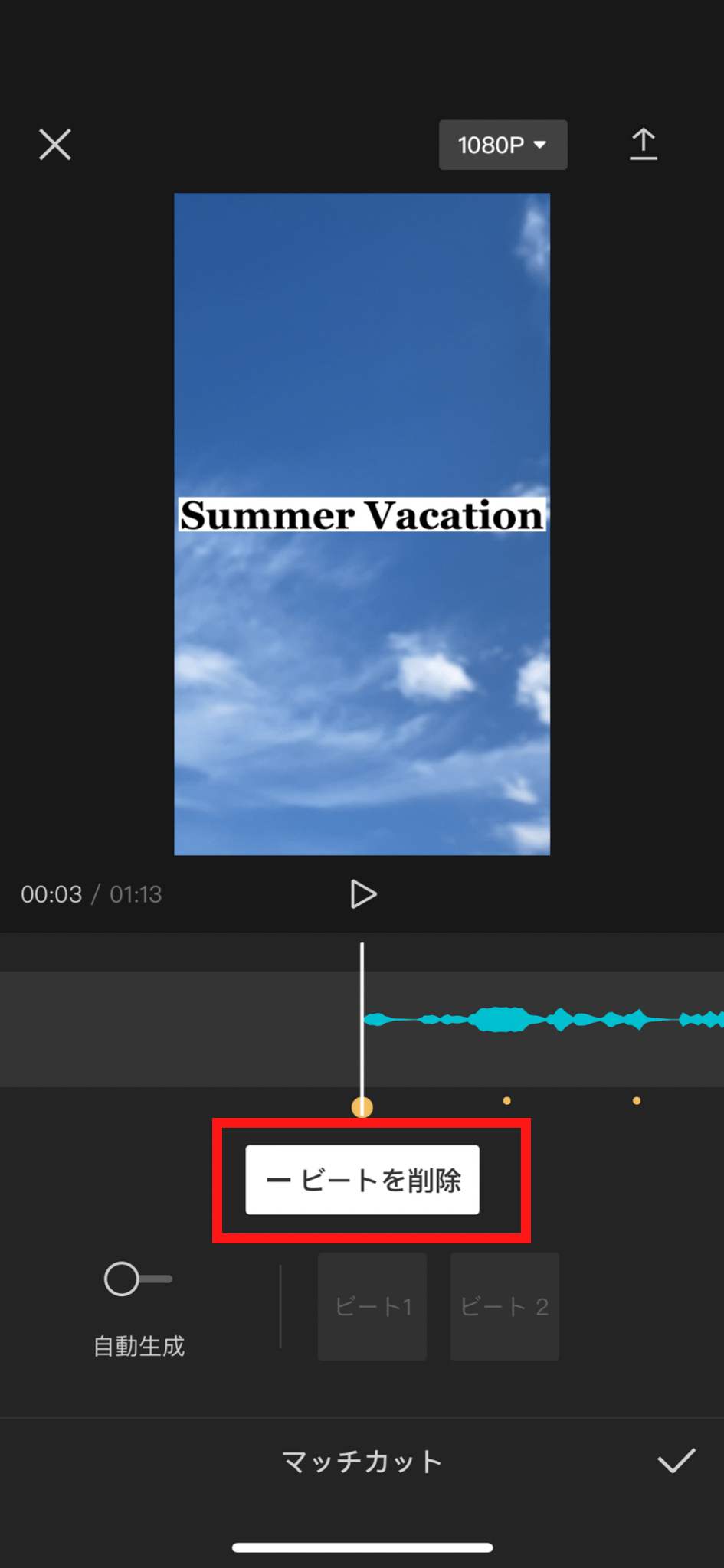
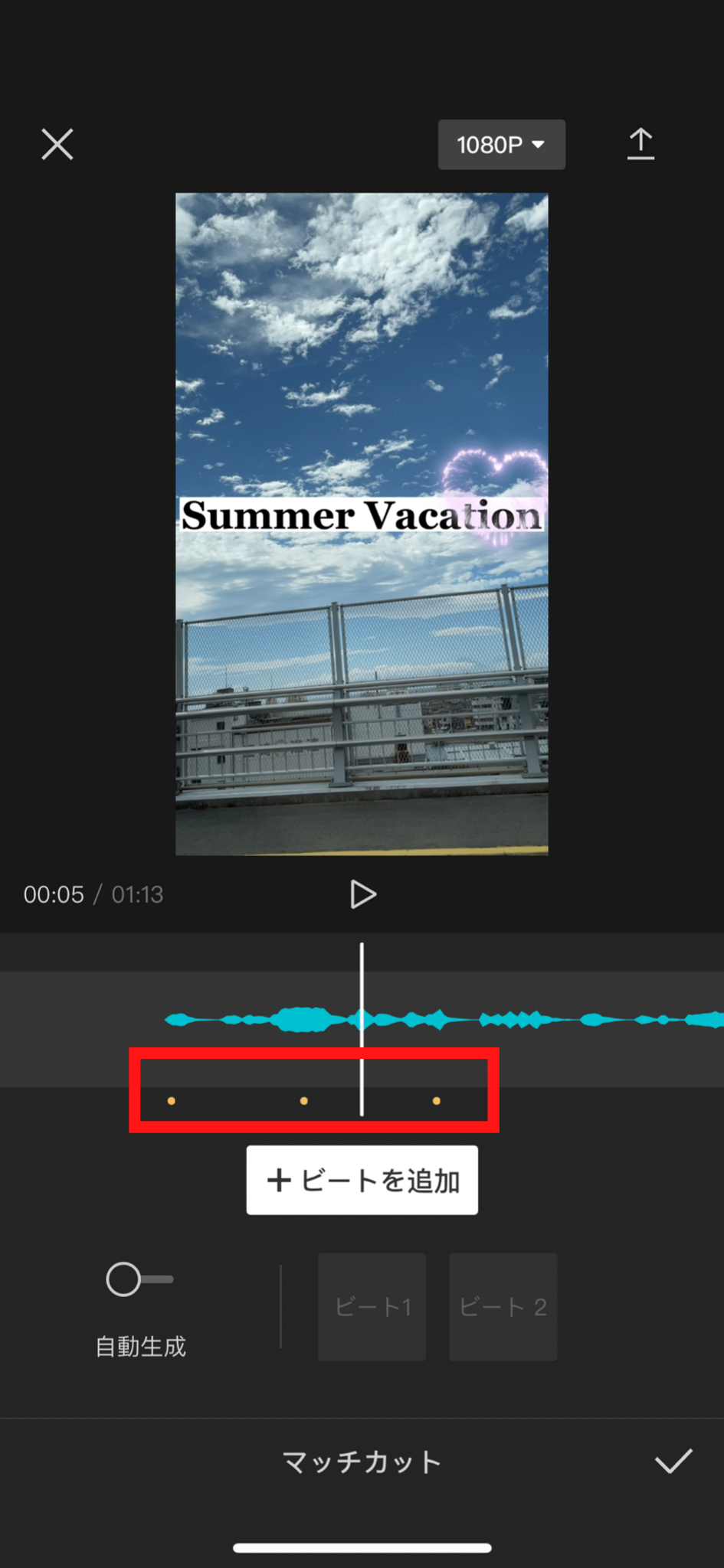
マッチカットとは動画を編集するための目印(編集点)のことです。
音楽に合わせて映像の部分を編集したい場合(音ハメ動画など)に便利な機能です。
「ビートを追加」をタップすると黄色いマークが追加されます。再生ボタンをタップすると動画が再生されるので、音楽を聴きながら「ビートを追加」をタップしていきましょう。
音楽の強弱や切れ目の部分に黄色いマークを配置することが多いため、音楽の波形を参考にするのもおすすめです。
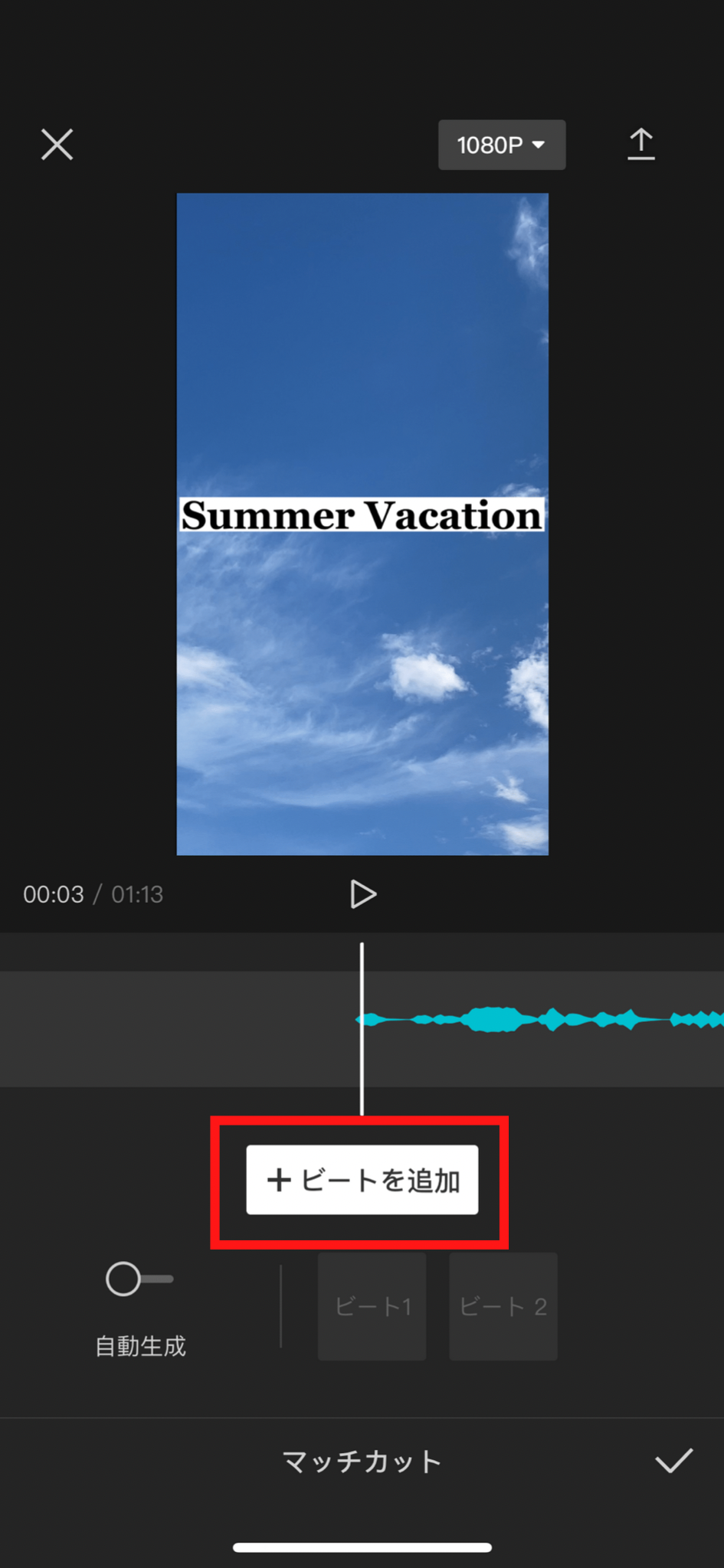
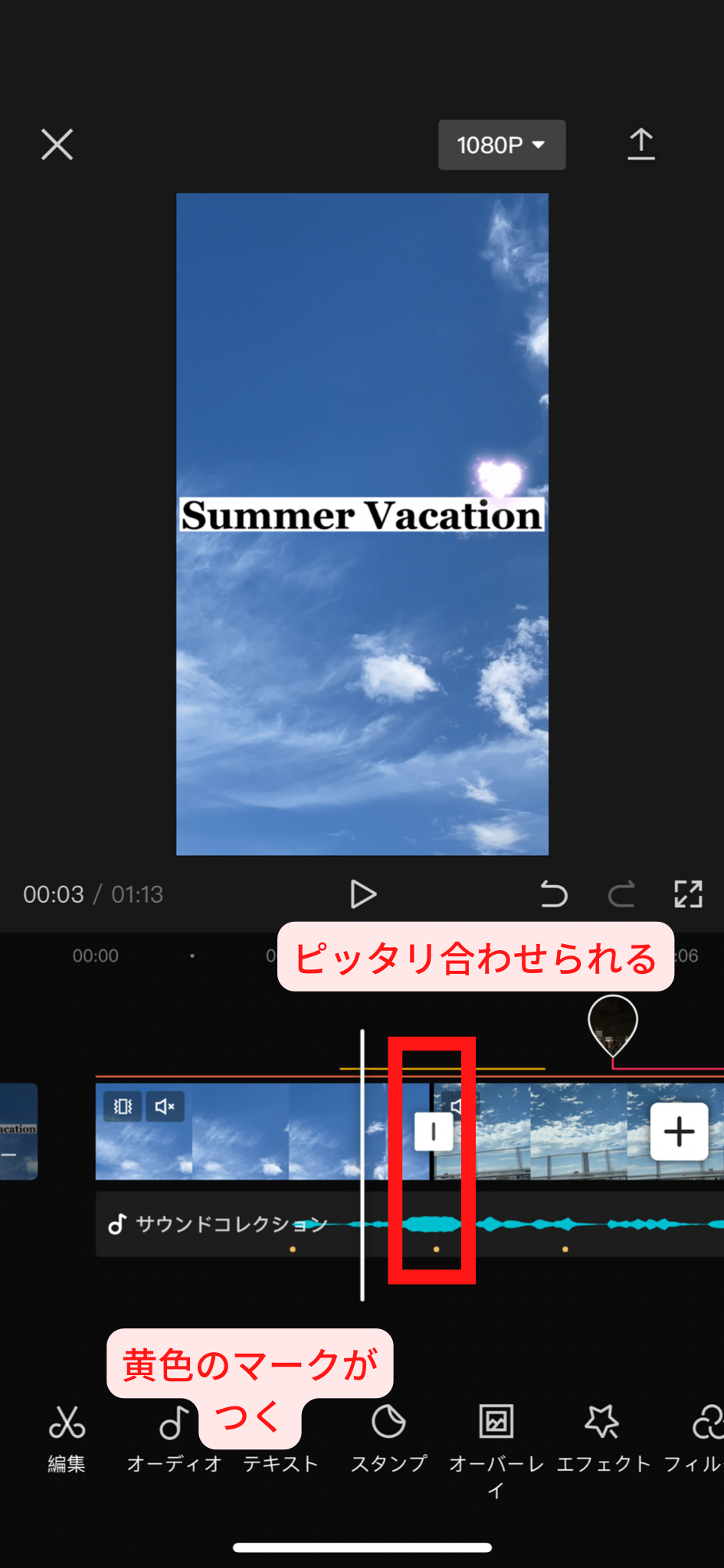
この黄色いマークが映像を編集する際の目印になります。黄色い点マークにバーを合わせると「ビートを削除」できます。
追加が完了したら「チェック」をタップすると、黄色い点マークが追加された状態で1つ前の編集画面に戻ります。黄色いマークを目印に、映像の切り替え等を行うと、音楽にピッタリ合わせた動画を作ることができます。
音声の速度を変更する
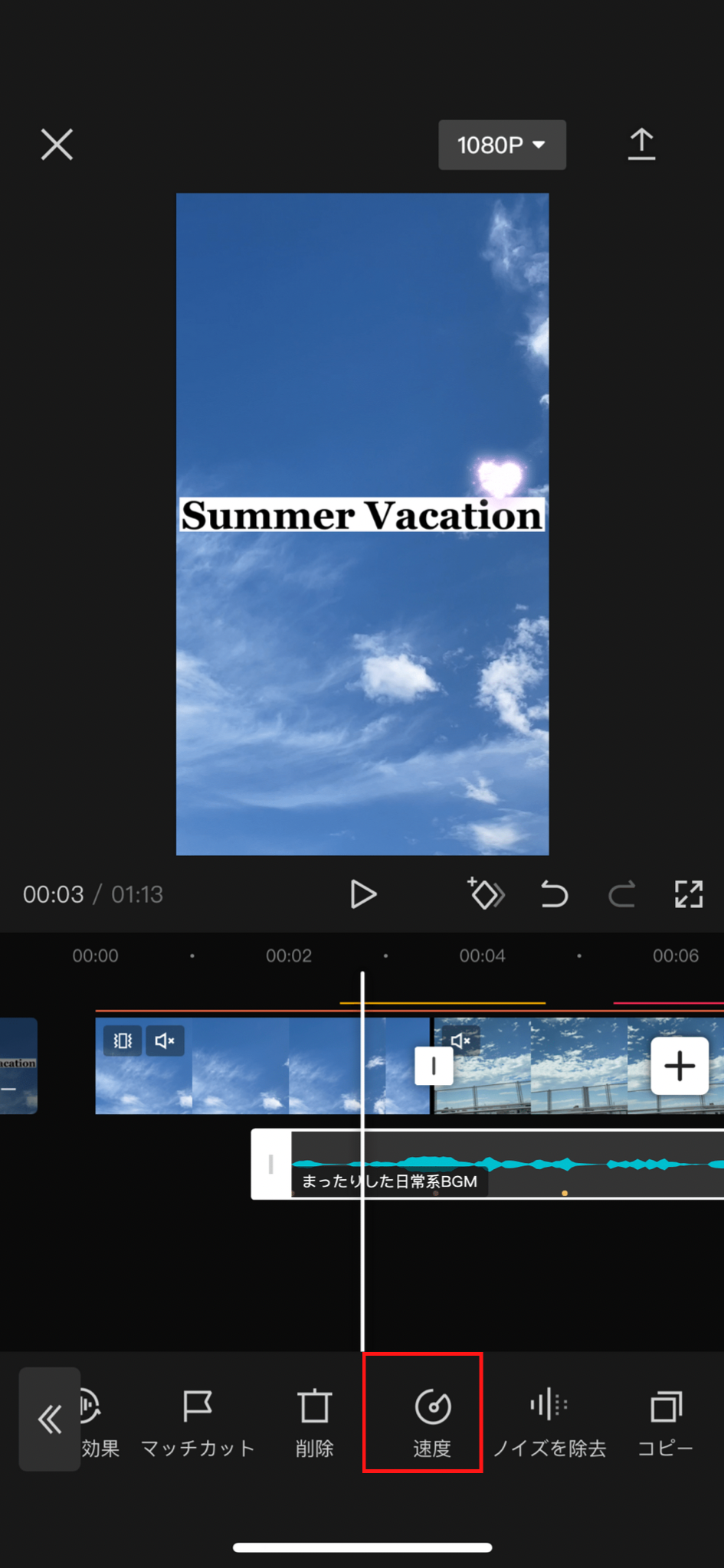
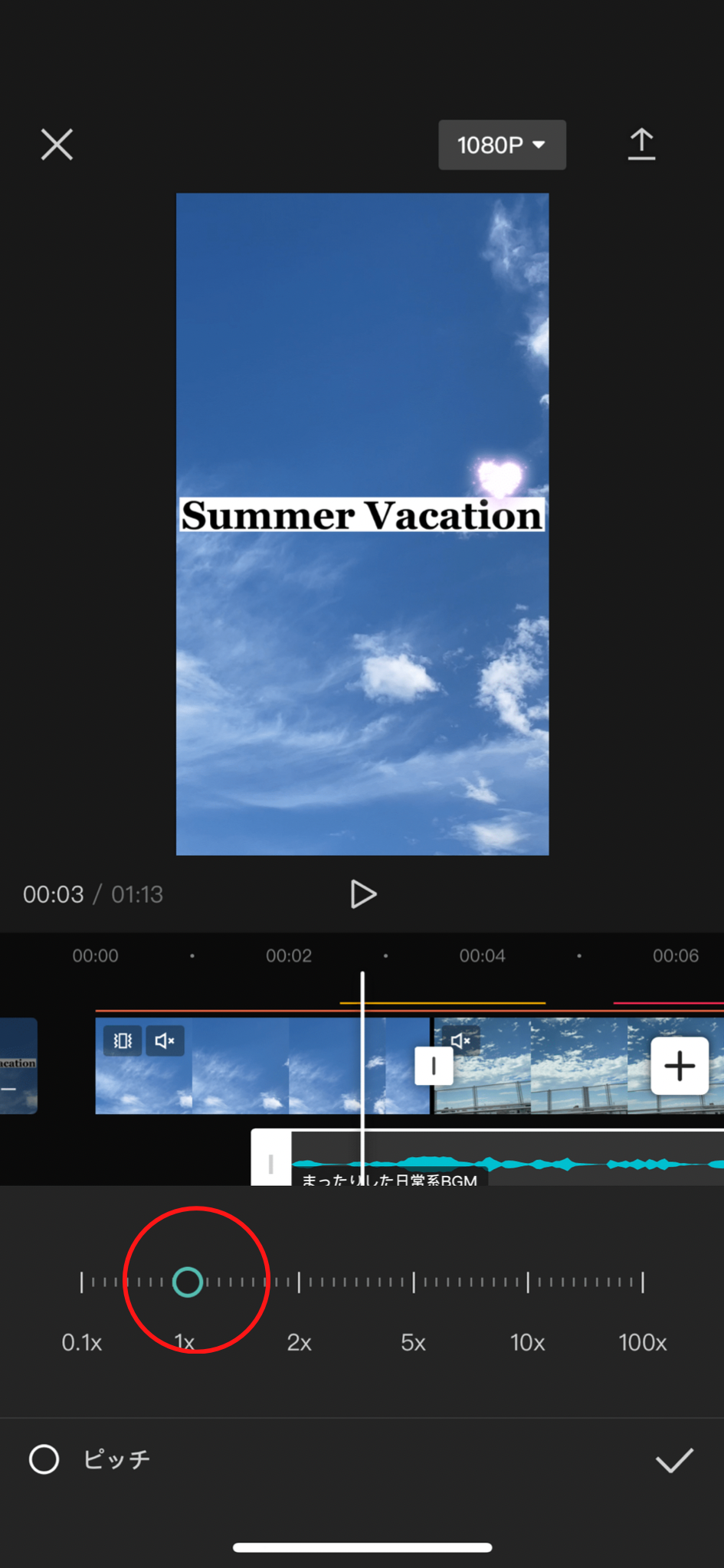
「速度」をタップするとバーが表示されます。左に動かすと遅く、右に動かすと早くなります。
左下にある「ピッチ」は音の高さという意味で、これにチェックを入れると速度を早くした際に音が高くなります。
音声のノイズを除去する
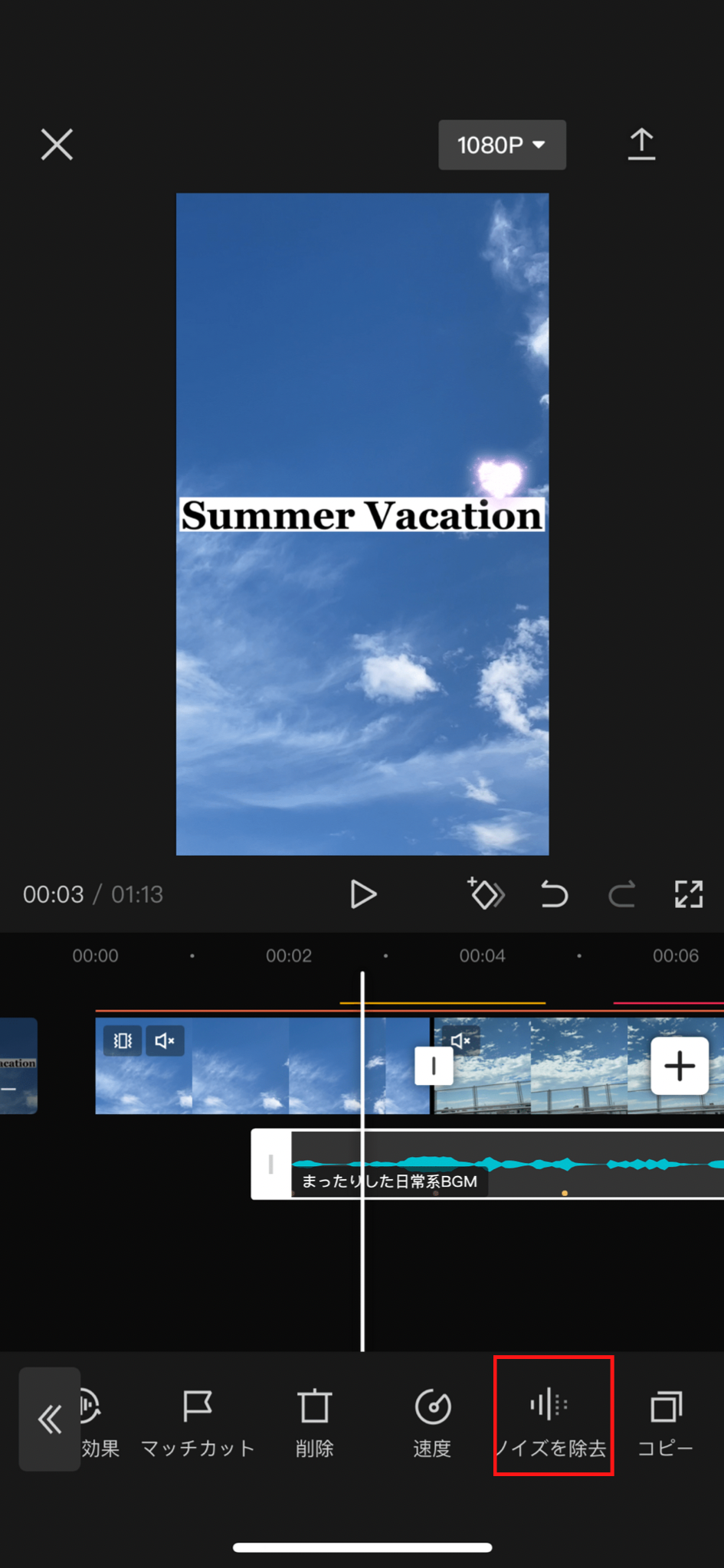
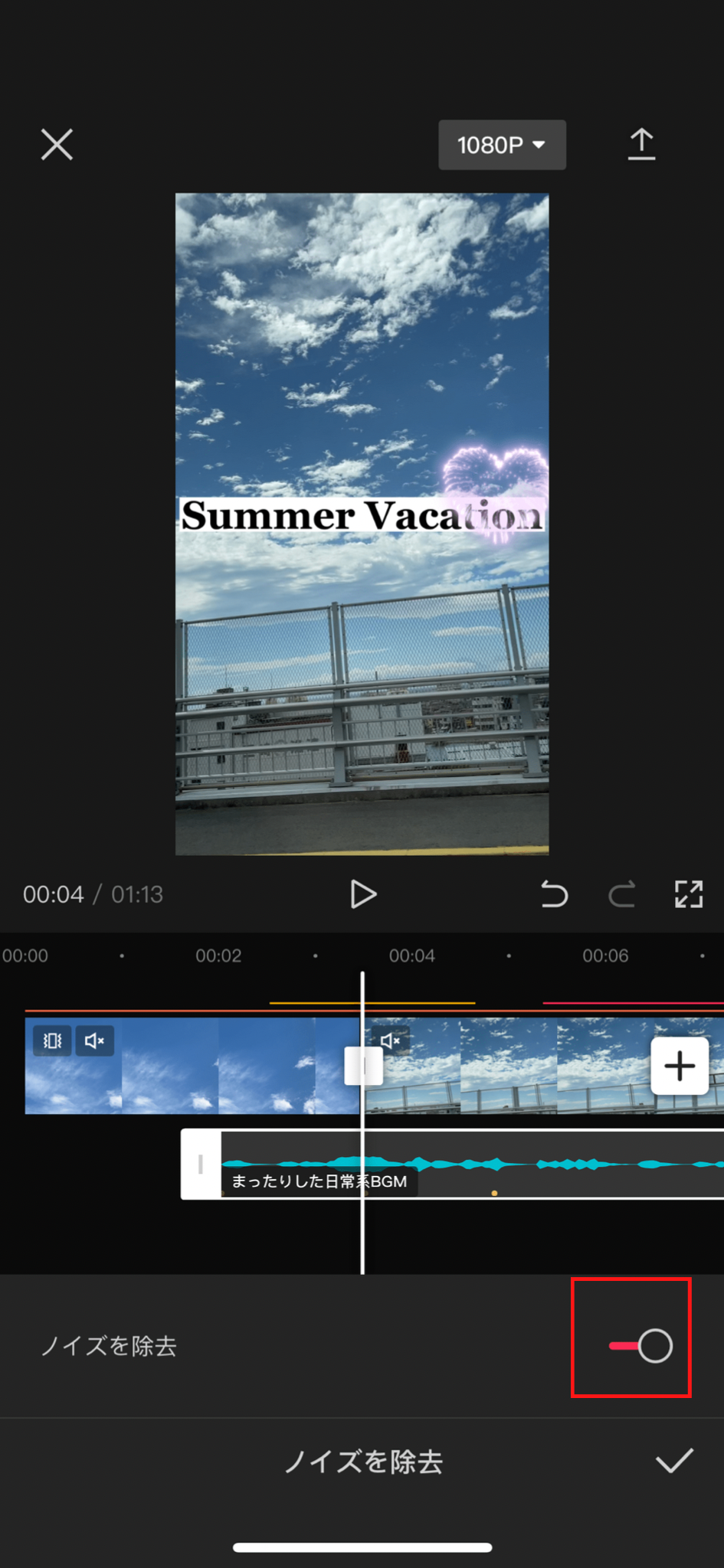
音声に余計な雑音が入ってしまった時に、こちらの機能が便利です。「ノイズを除去」の右にあるボタンをチェックすると雑音が除去されます。
音声をコピーする
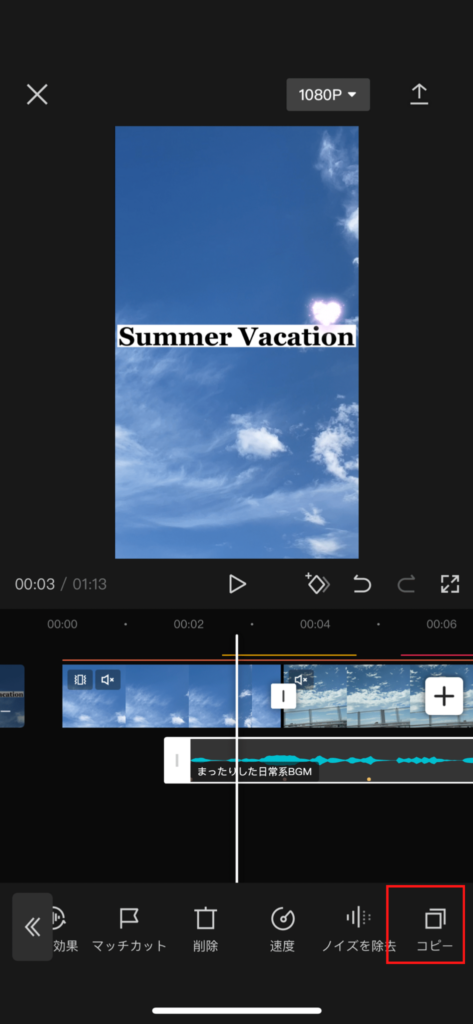
ツールバーの「コピー」をタップすると、選択した音声をコピーすることができます。
音声の位置を変更する
音声をトリミングした場合など、音声と動画にズレが生じることがあります。その場合は音声トラックを長押しすることで、位置を動かすことができます。
まとめ

以上、メニューバーの「オーディオ」に関する機能について簡単に解説させていただきました。
- 音声を追加する方法4つ
楽曲を追加
エフェクト
音声を抽出
アフレコ - 音声のメイン編集方法
音量を変更する
音声をフェードイン/フェードアウトする
音声をトリミングする
音声効果をつける
マッチカットをつける
音声の速度を変更する
音声のノイズを除去する
音声をコピーする
音声の位置を変更する
CapCutの動画編集の参考になれば幸いです。
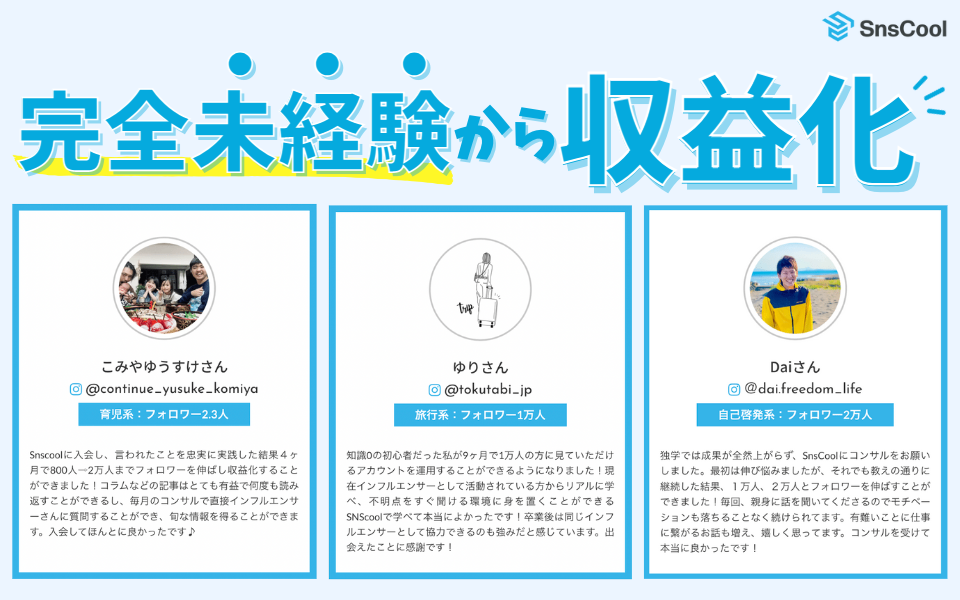
SnsCoolはインスタで「好き」を発信して理想の自分に近づきたい人を応援します。
- 「挑戦してみたいけど知識も経験もない…」
- 「発信したことがあるけど全く伸びなかった…」
- 「インスタを仕事にするのは興味があるけど自分にできる気がしない…」
こんな悩みがある方、私たちであれば解決できます。
インスタコンサルSnsClubは”完全初心者が収益化を成功”できるように徹底的にサポートしています。
過去に多くの生徒が学び、インスタを伸ばして人生を変えています。
SNS運用にご興味がある方、発信をされていてお悩みがある方はお気軽に無料カウンセリングをお申し込みください
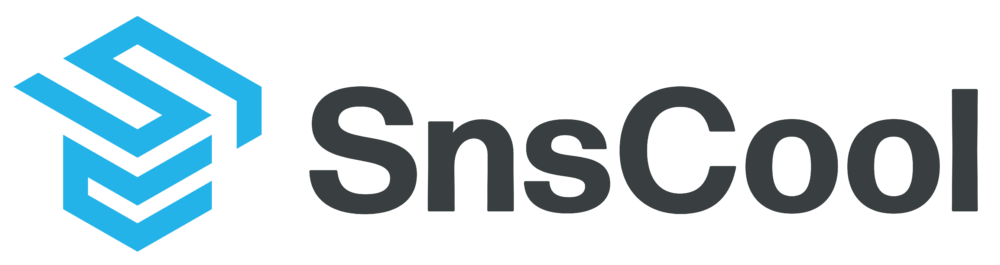

コメント