本記事では
- 再生速度を変更する方法
- 抑揚を付けた速度変更をする方法
- 逆再生をする方法
について解説していきます。
- 動画のメリハリが無い…
- テンポが悪い動画をなんとかしたい!
と悩んでいる方はぜひ参考にしてください。
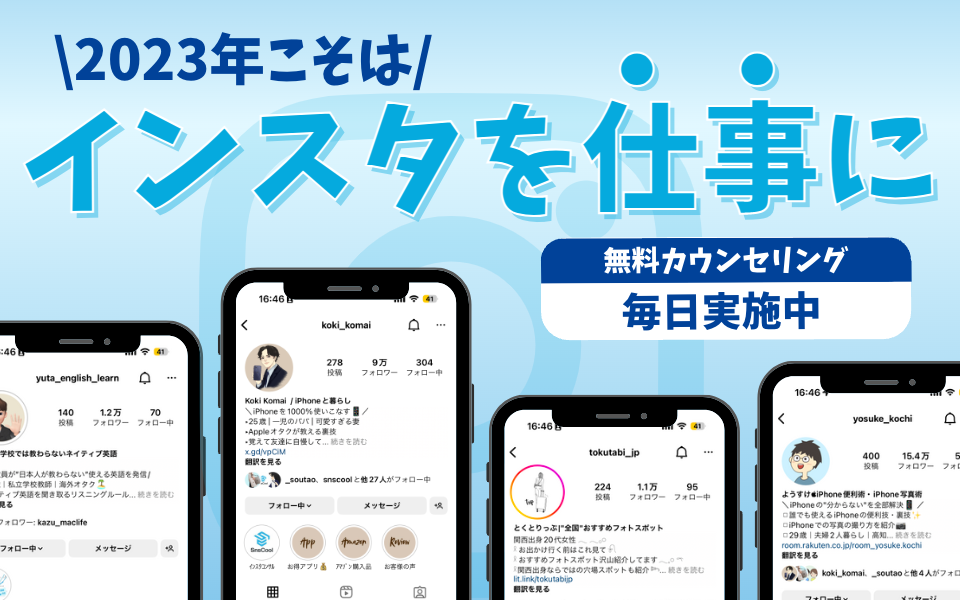
【無料カウンセリングを実施中!】
SnsCoolはインスタで「好き」を発信して理想の自分に近づきたい人を応援します。
- 「挑戦してみたいけど知識も経験もない…」
- 「発信したことがあるけど全く伸びなかった…」
- 「インスタを仕事にするのは興味があるけど自分にできる気がしない…」
こんな悩みがある方、私たちであれば解決できます。
インスタコンサルSnsClubは”完全初心者が収益化を成功”できるように徹底的にサポートしています。
過去に多くの生徒が学び、インスタを伸ばして人生を変えています。
SNS運用にご興味がある方、発信をされていてお悩みがある方はお気軽に無料カウンセリングをお申し込みください。
動画の速度変更:通常
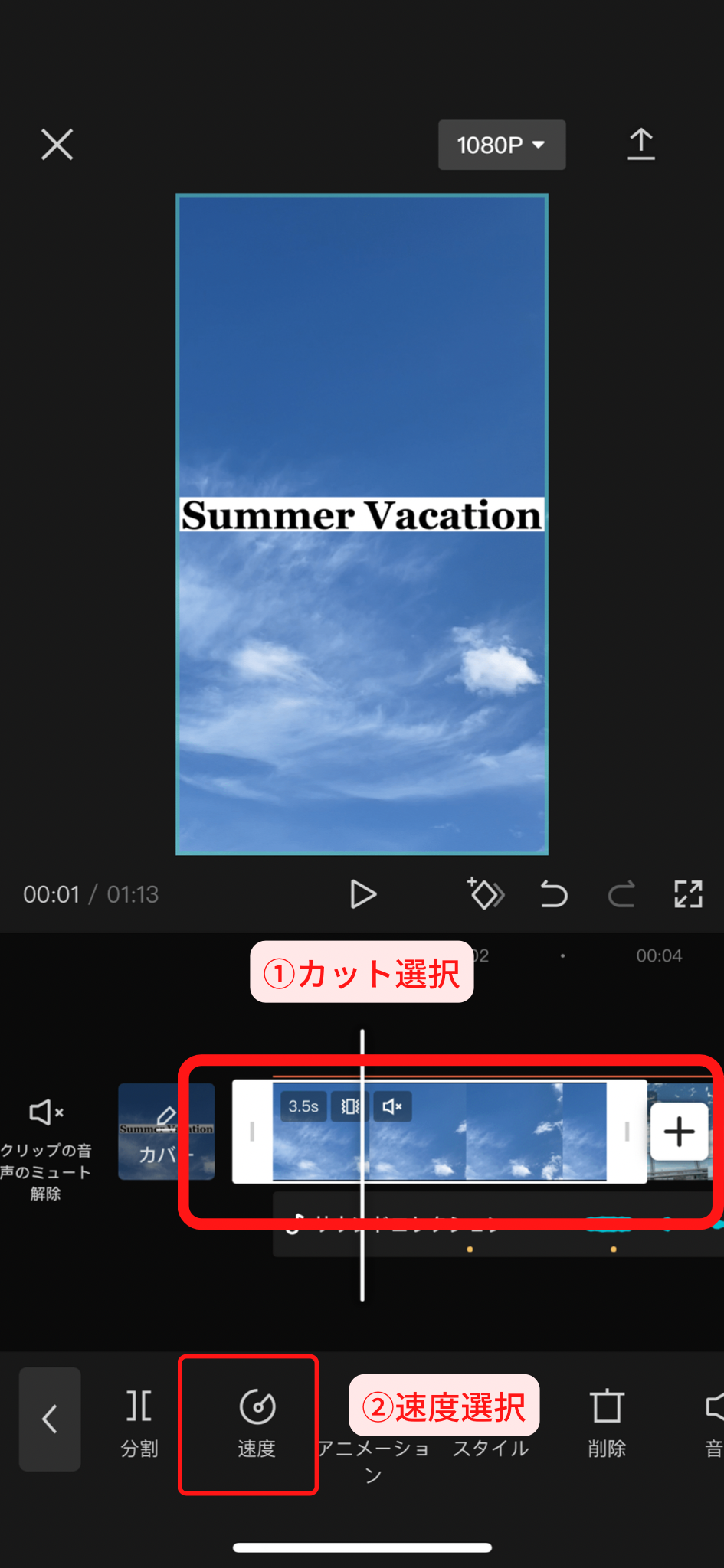
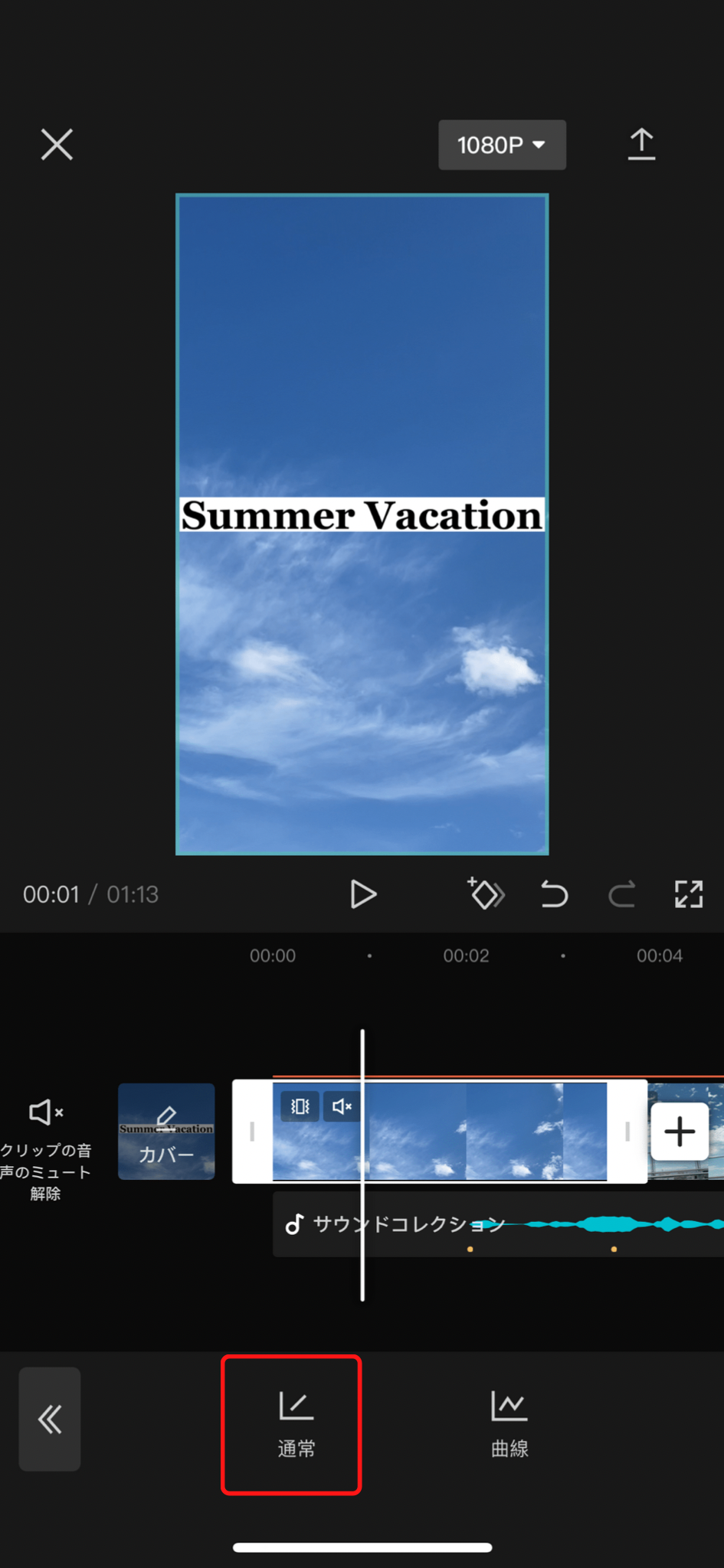
速度変更をしたいカットを選択し、「速度」ボタンを押します。「通常」を選択するとクリップを等速で変更することができます。
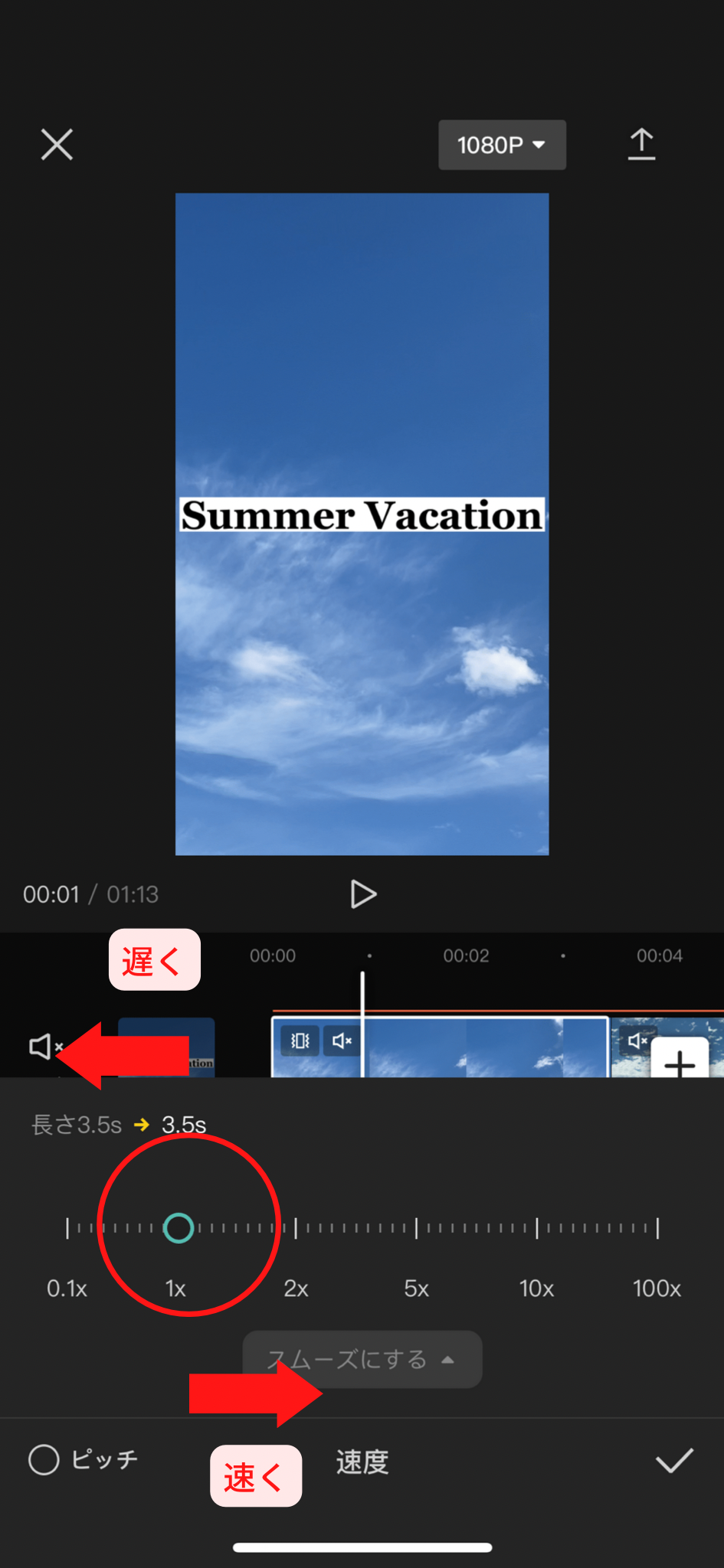
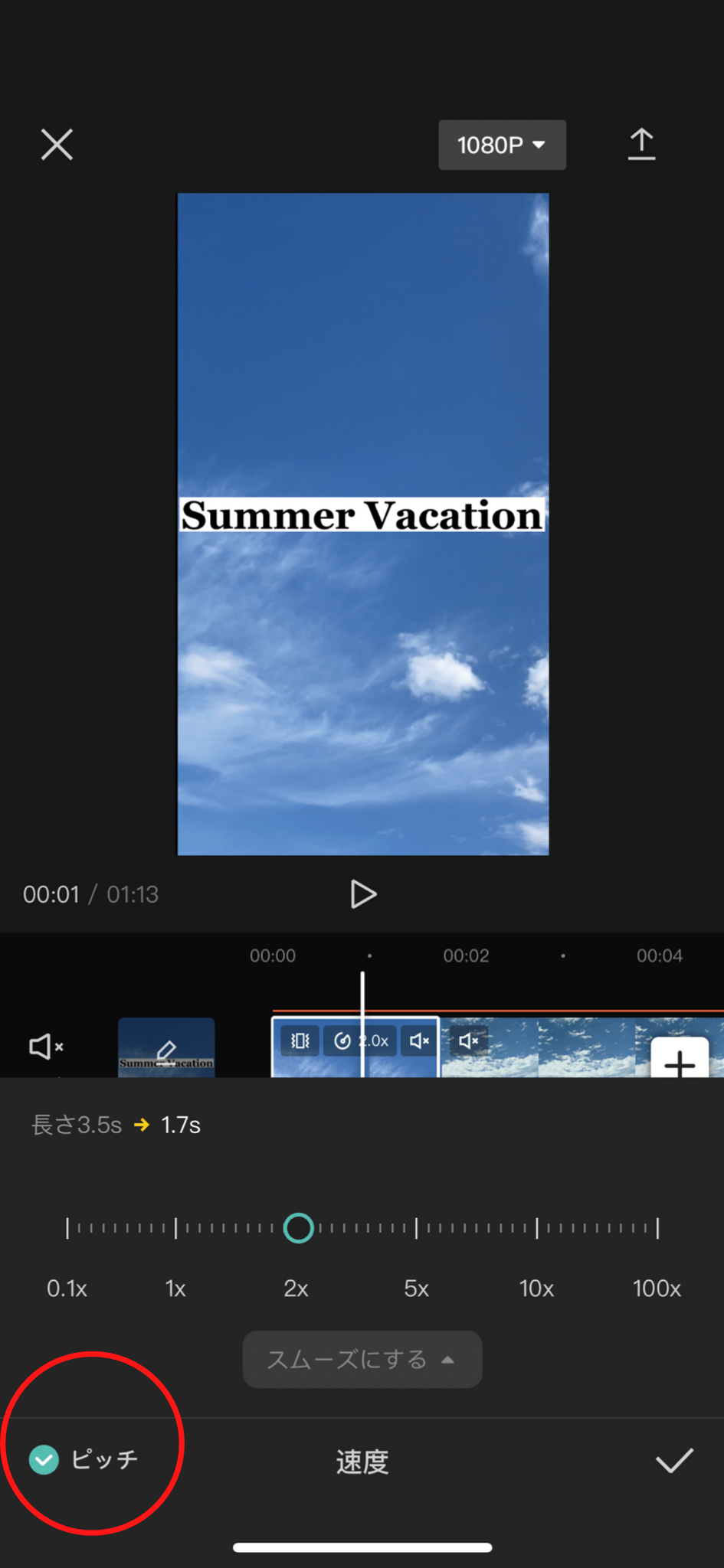
バーが表示されるので、速くしたい場合は右に、遅くしたい場合は左に丸を動かします。
左下にある「ピッチ」は音の高さという意味です。「ピッチ」にチェックを入れると、速度を速くした場合にそれに合わせて音が高くなります。
- 動画全体の速度変更ができる
- 速度範囲:0.1~100倍
- 左上に「現在」→「変更後」の動画の長さが表示される
動画の速度方法:曲線
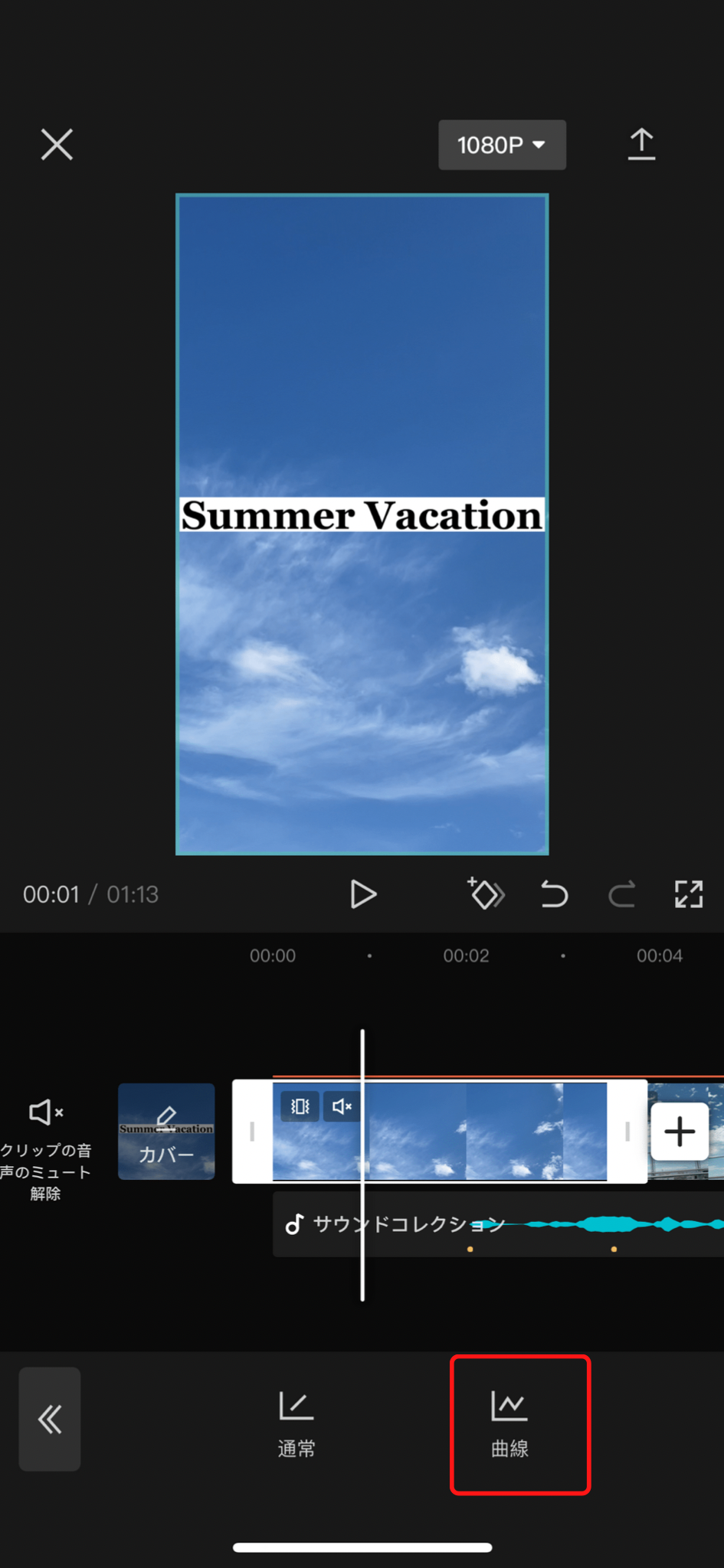
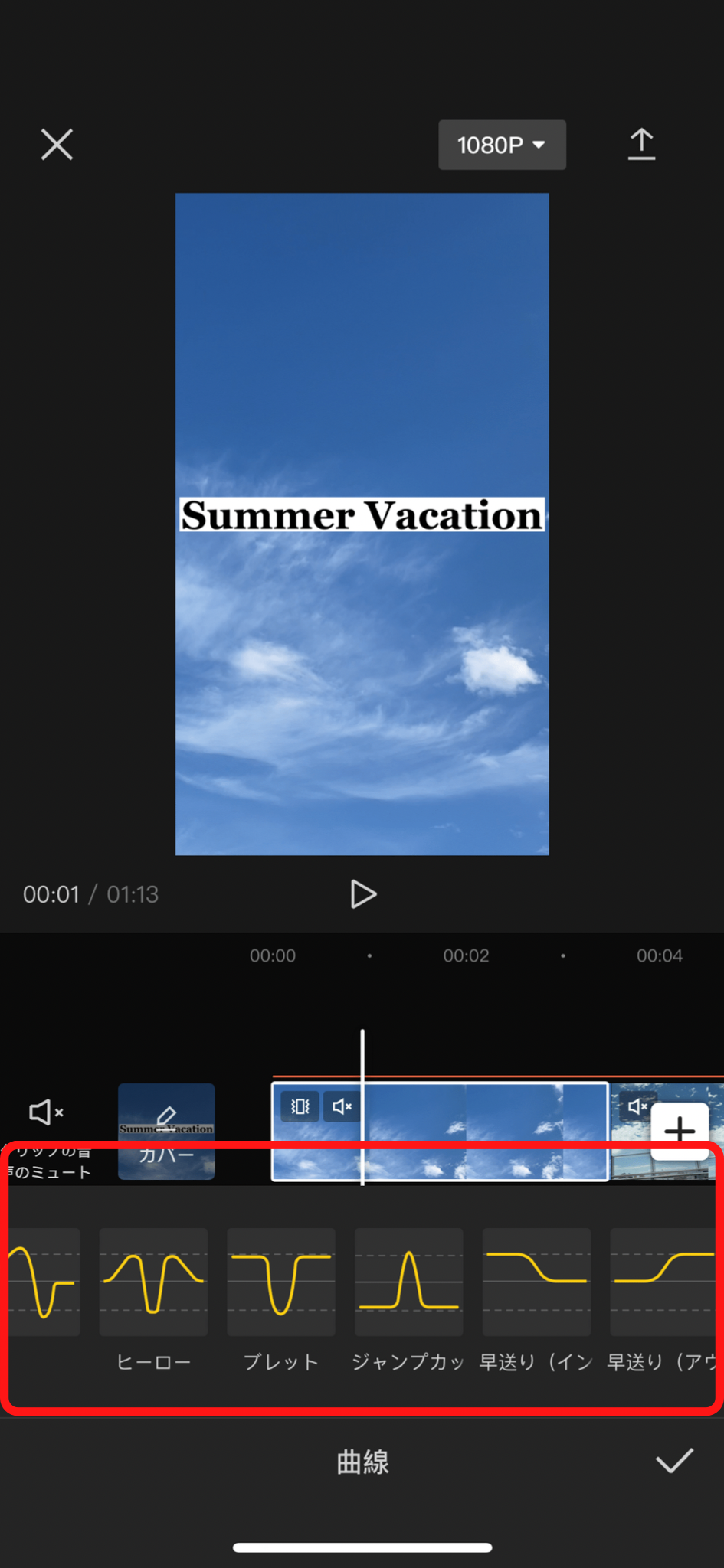
続いては「曲線」の使い方について解説します。
速度変更をしたいカットを選択し、「速度」ボタンを押した後、「曲線」ボタンを押します。種類がいくつか用意されているので、好きなものを選択します。
- 動画一部分の速度変更ができる
- 曲線の種類
- カスタム:自分で調整
- モンタージュ:速い→遅い→通常速度
- ヒーロー:速い→遅い→速い→通常速度
- ブレット:一瞬遅くなる
- ジャンプカット:一瞬速くなる
- 早送り(イン):速い→通常速度
- 早送り(アウト):通常速度→速い
曲線の詳細解説
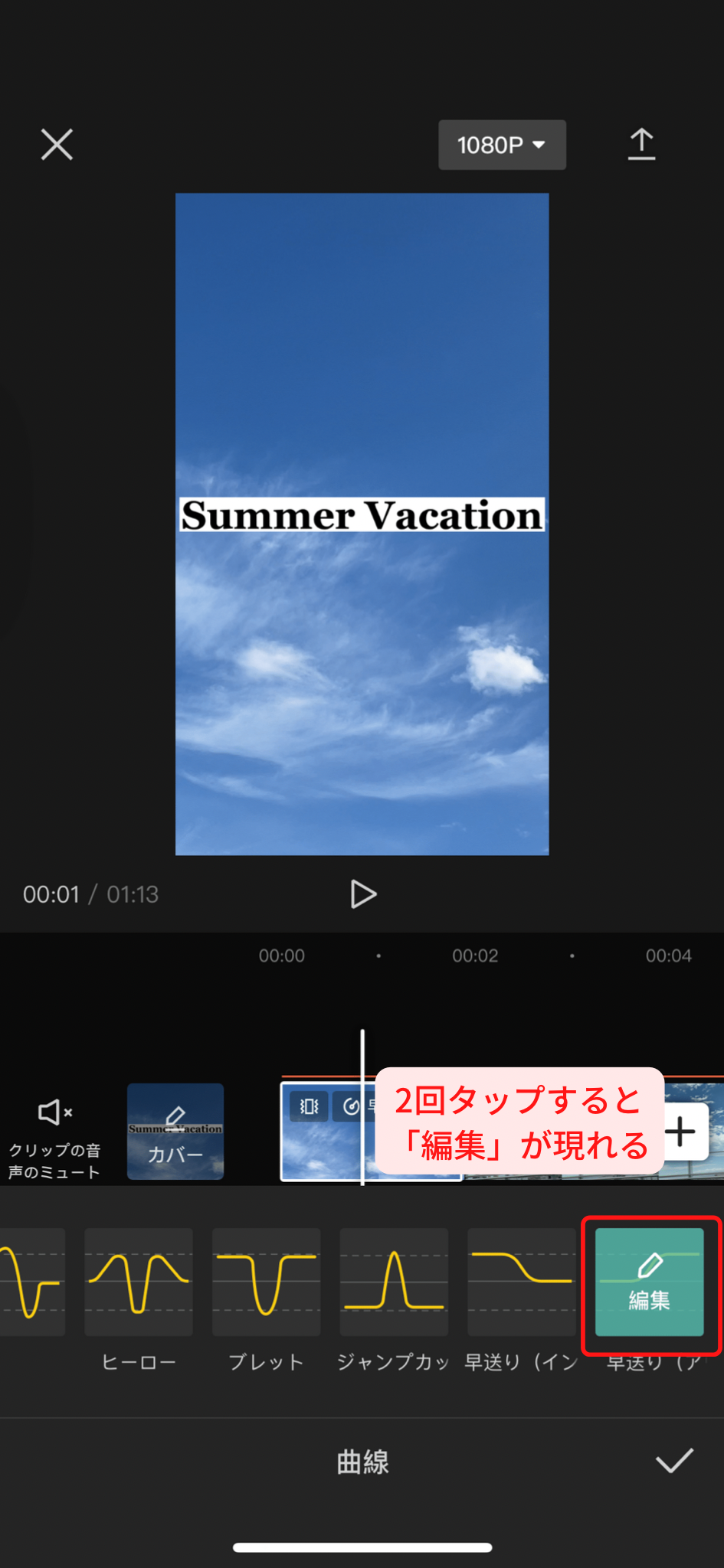
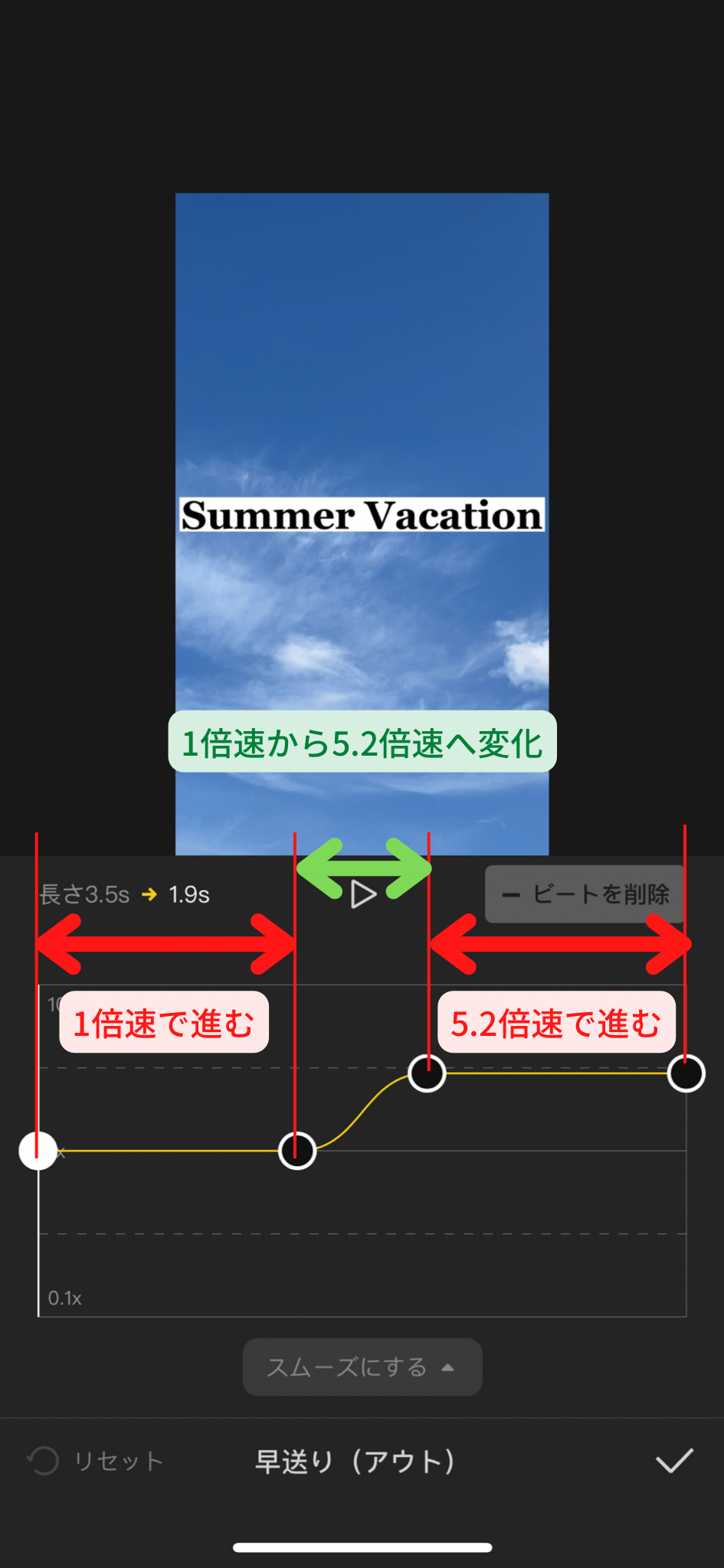
曲線はやや複雑なため、より細かく解説していきます。
曲線の「編集」を選択し、もう一度タップすると編集画面に移動します。「早送り(アウト)」の場合、「1倍速で進み、途中で5.2倍速に変更され、そのまま5.2倍速で進む」といったイメージです。
ビート(白丸)を選択すると、倍速の数字を確認することができます。
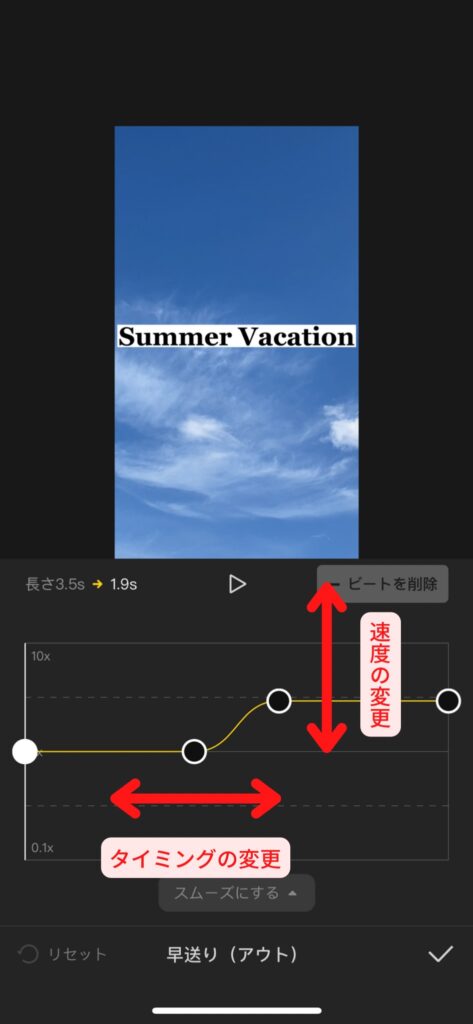
ビートは速度変更の目印であり、上下左右に移動することができます。
上下は速度の変更、左右はタイミング(場所)の変更です。上に移動すると速度は速くなり、下に移動すると遅くなります。
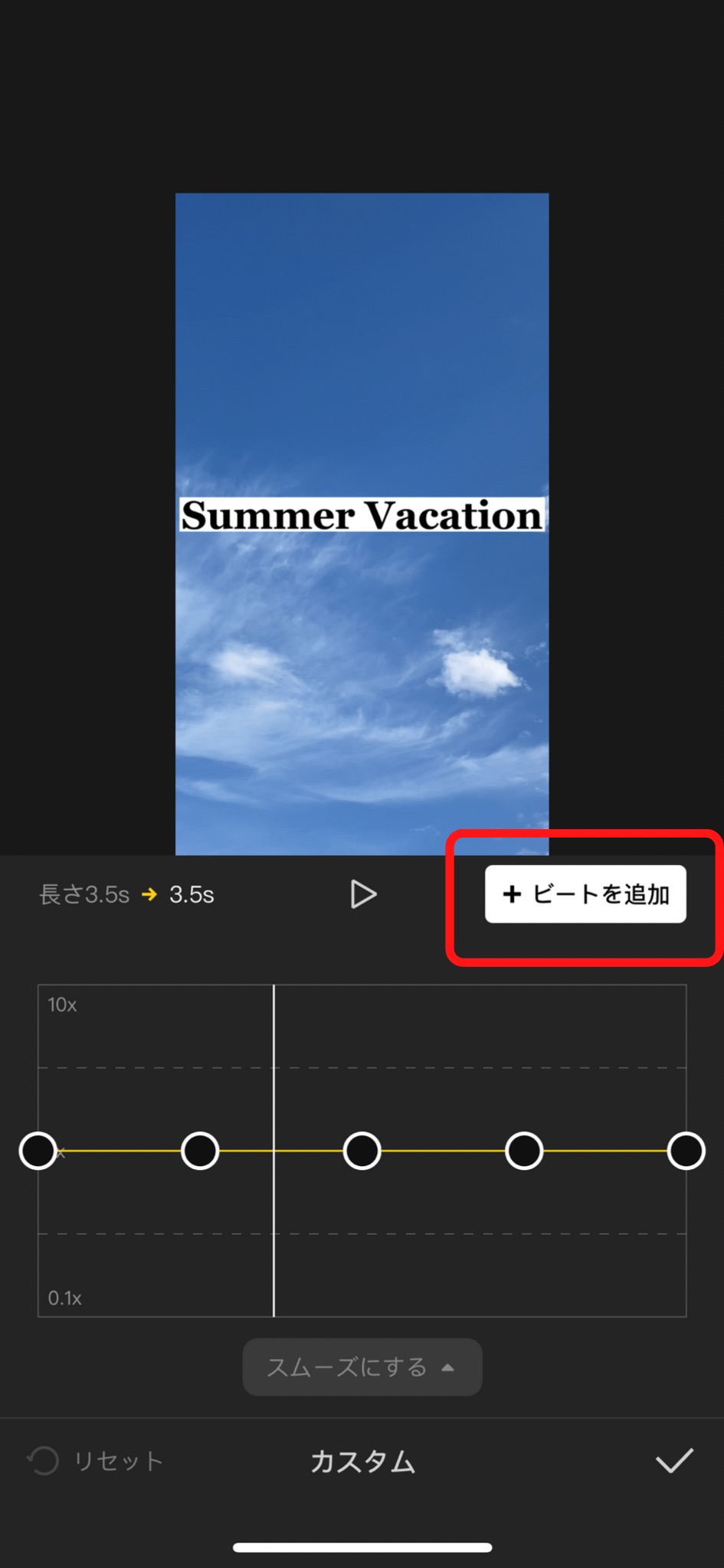
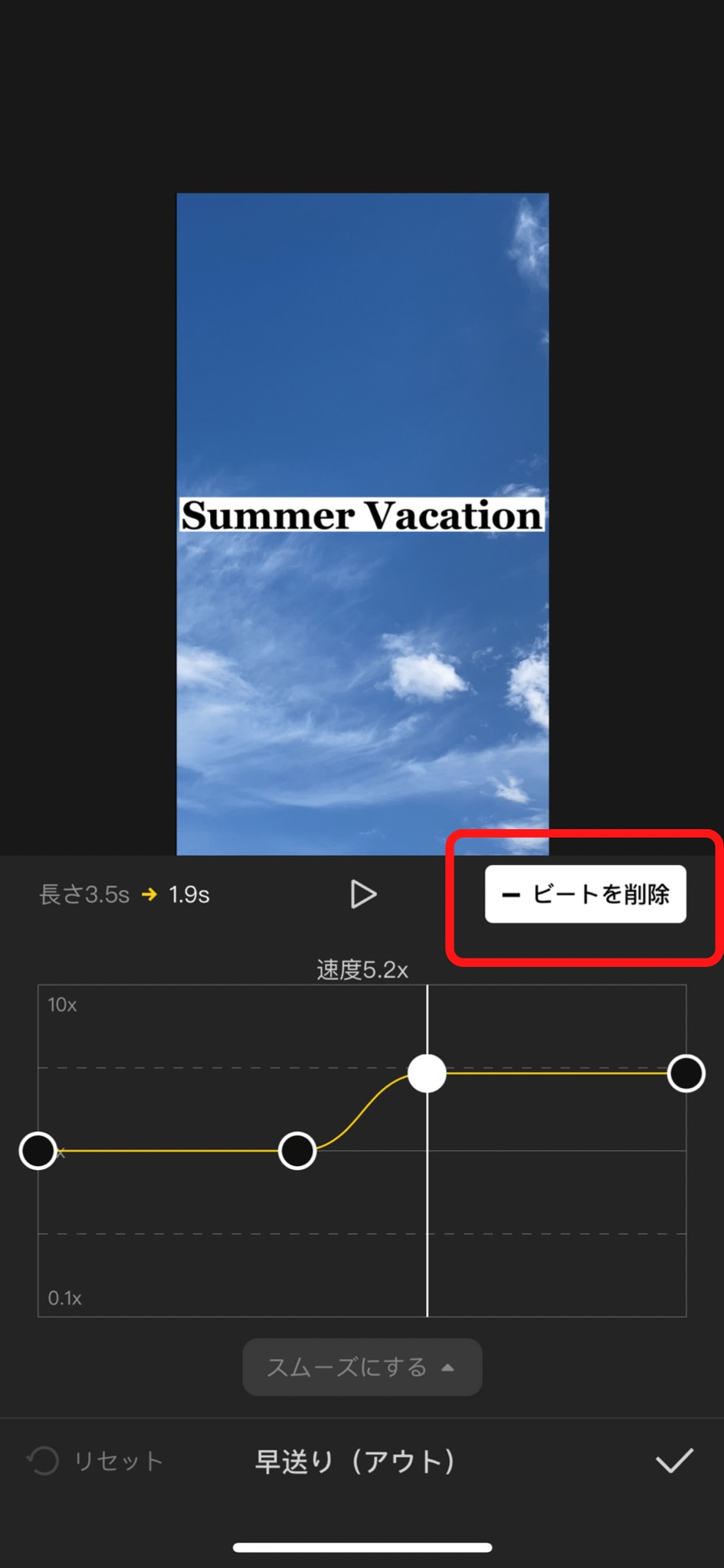
ビートを削除したい場合は、ビートを選択して右上にある「ビートを削除」を押します。追加したい場合は、白い縦線を移動させ、追加したい場所で「ビートを追加」を押します。
なお、曲線は0.1倍速から10倍速までしか速度変更することができません。
- 速度範囲:0.1~10倍
- 左上に「現在」→「変更後」の動画の長さが表示される
- ビートを選択:倍速の数字を確認
- ビート上下:速度変更
- ビート左右:場所変更
カスタムの使い方
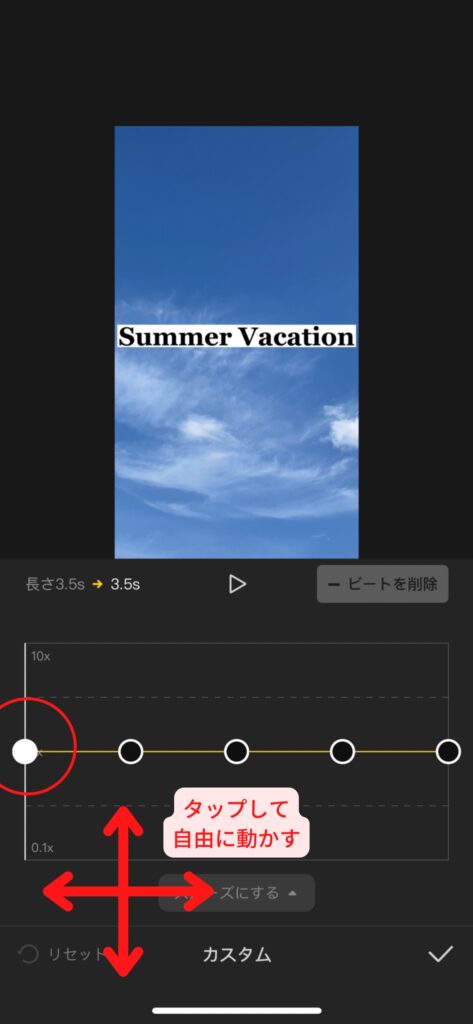
オプションとして元から速度変化が設定してあるもの以外に、「カスタム」として自由に速度設定をすることもできます。
「曲線」から「カスタム」を選択、もう一度ボタンを押して編集画面に移動します。曲線のときと同様に、ビートの上下は速度の変更、左右はタイミング(場所)の変更です。
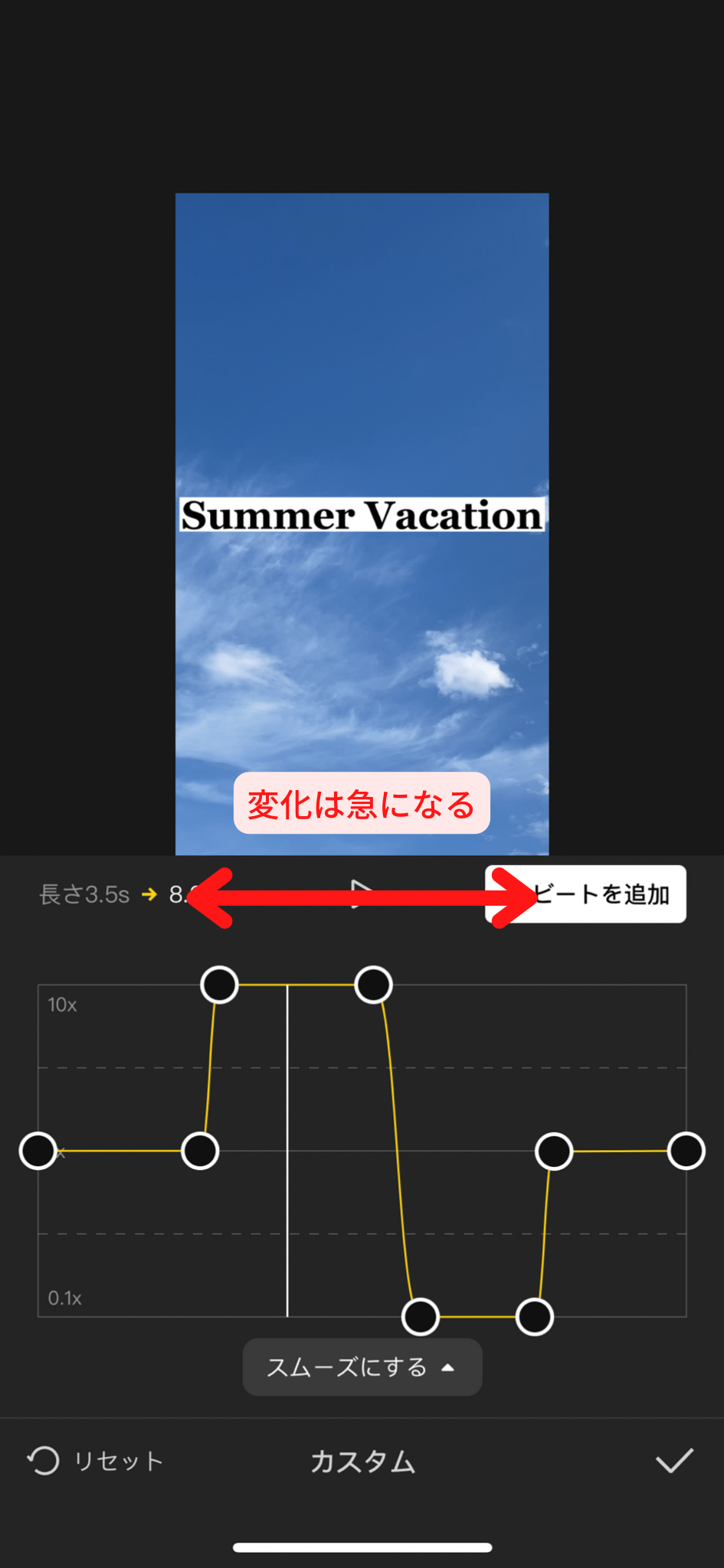
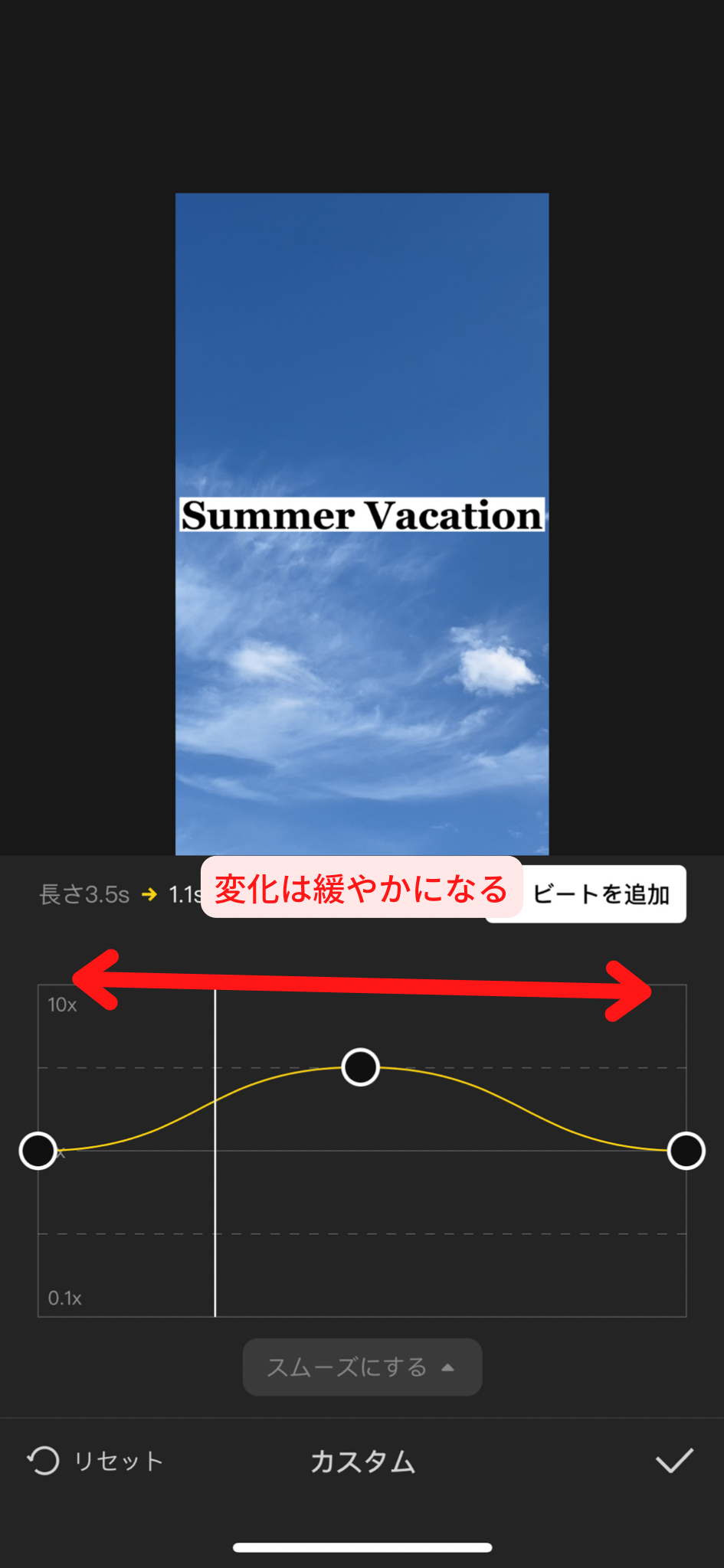
ビートを移動・調整し、速度を変更します。ビートの個数を増やし間隔を狭くすると速度変更は急になります。逆に、ビートの個数を少なめにして間隔を広くすると速度は緩やかに変化します。
- ビートを最初から自由に選択できる
- 速度範囲:0.1~10倍
- 左上に「現在」→「変更後」の動画の長さが表示される
- ビートを選択:倍速の数字を確認
- ビート上下:速度変更
- ビート左右:場所変更
スムーズにする
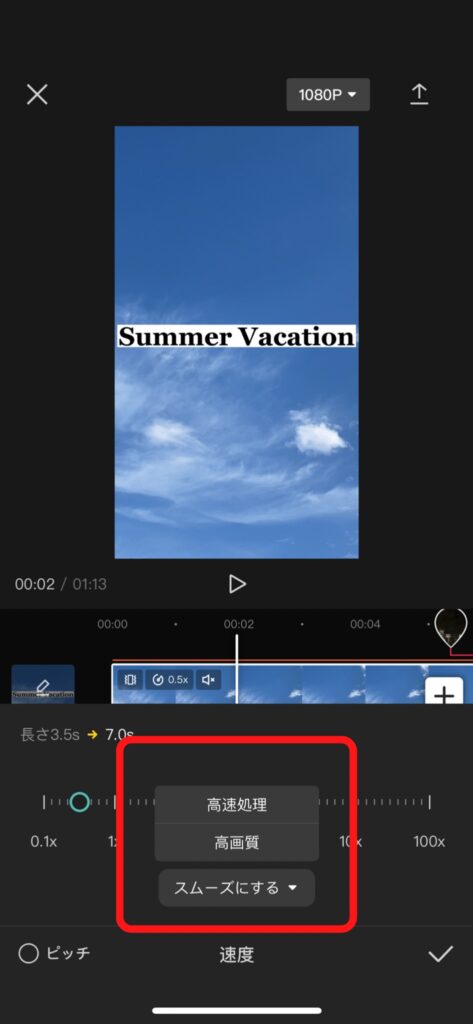
続いて、「スムーズにする」という機能について紹介します。
速度を1倍速以下(スロー)にしたとき、動画が荒くなってしまう場合があります。それを自動で修正し、なめらかにする機能です。こちらの機能は1倍速以下であれば通常・曲線のどちらでも使用することができます。
編集画面の下にある「スムーズにする」を選択すると、「高速処理」と「高画質」の2種類が現れるので、必要な方を選択してください。。
- 高速処理:画質は悪くなるが高速で処理を行う
- 高画質:時間はかかるが高画質になる
- 1倍速以下のみ使用可能
Instagramの発信者は日増しに増えています。数年前までは独学でも比較的簡単にフォロワーを伸ばせていましたが、今はライバルが多く参入のハードルは上がっています。
そんな中でも弊社のインスタコンサルでは圧倒的な再現性で以下のような実績を残しています。
- 完全初心者が安定的な収益を得られる独自カリキュラム
- 100万リーチを連発するコンテンツ作成フロー
SnsCoolには自分の「好き」を発信して生き生きと働けるためのカリキュラムがあります。
SnsCoolであなたの悩みを解決し、理想を叶えられるかもしれません。
まずは無料のカウンセリングをお気軽にお申し込みください。
逆再生する方法
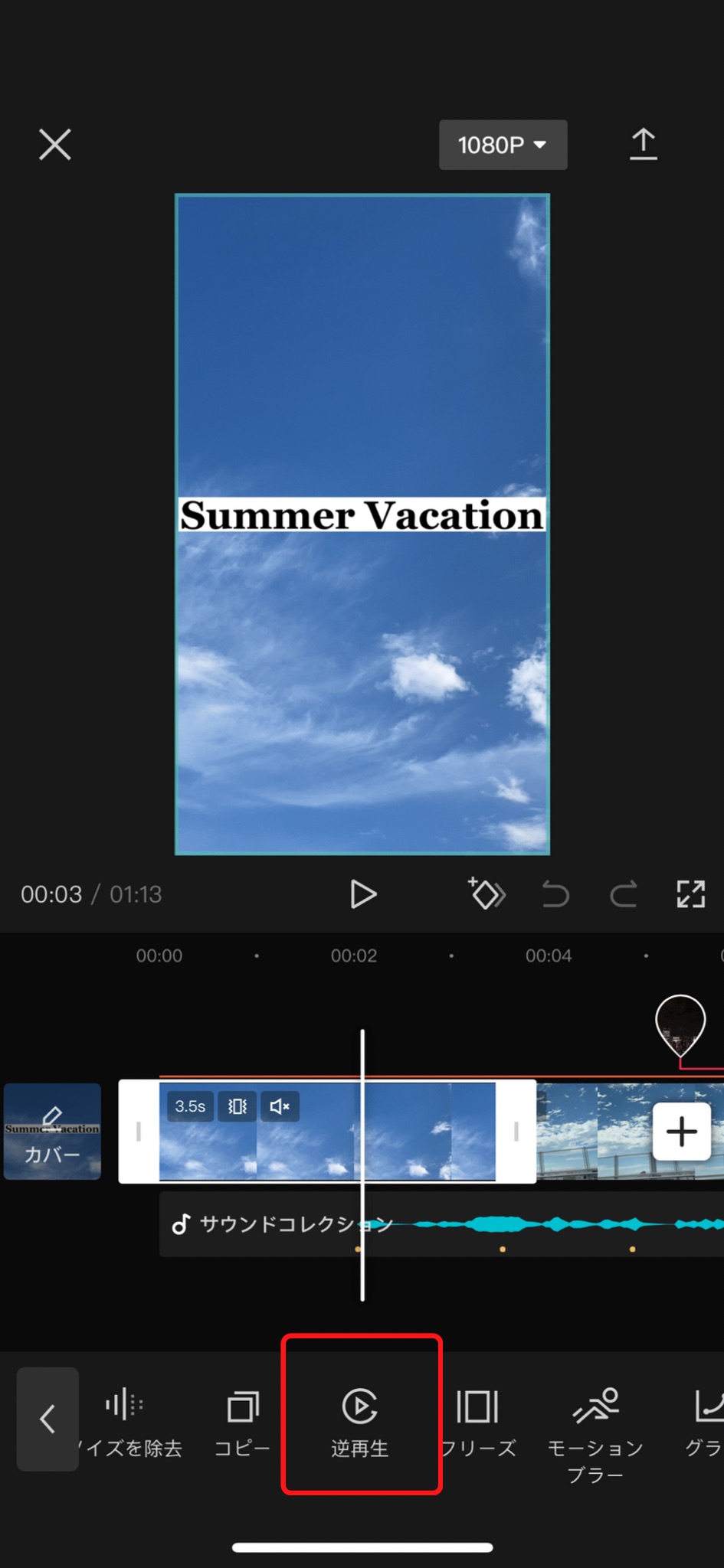
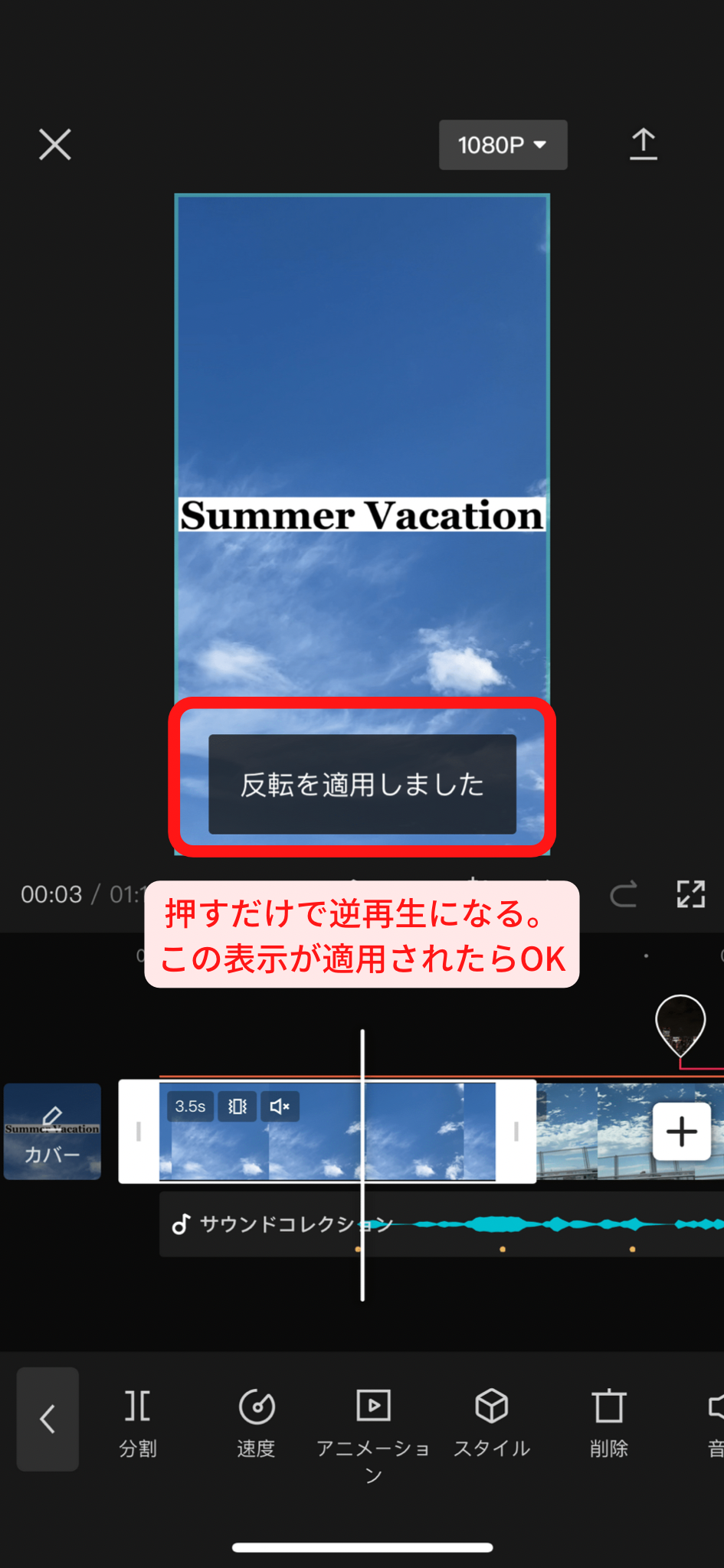
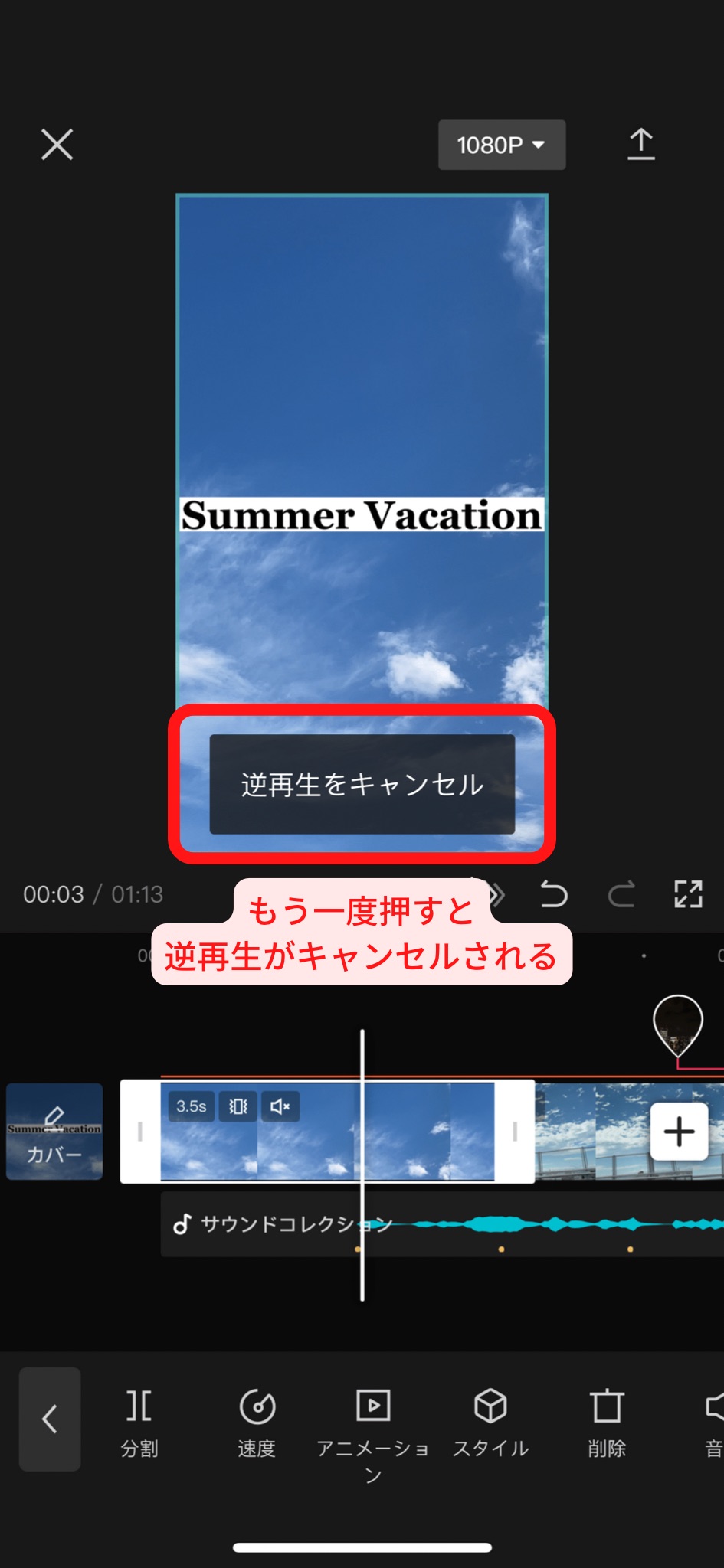
クリップを逆再生する方法は、「逆再生」ボタンをタップするだけです。
逆再生したいクリップを選択後、メニューを右側にスライドさせ、「逆再生」ボタンをタップします。「反転を適用しました」という表示が出たら完了です。もう一度「逆再生」ボタンを押すともとに戻ります。
速度変更ができない場合

速度変更ができない理由としては、動画ではなく画像をインポートしている場合があります。今一度、自分がインポートしたものの、クリップとして選択しているものが間違っていないか確認してください。
まとめ

動画の再生速度を変更する・逆再生する方法について簡単に解説させていただきました。
- 通常:全体の等速変更ができる
- 曲線:一部分の速度変更ができる
- カスタム:全て自由に変更できる
- スムーズ:高速処理と高画質の2種類あり
- 逆再生:逆再生ボタンを選択
再生速度を変更することによって、メリハリが生まれ、離脱防止に繋がります。ぜひこの記事を参考に、リールを作成してみてください!
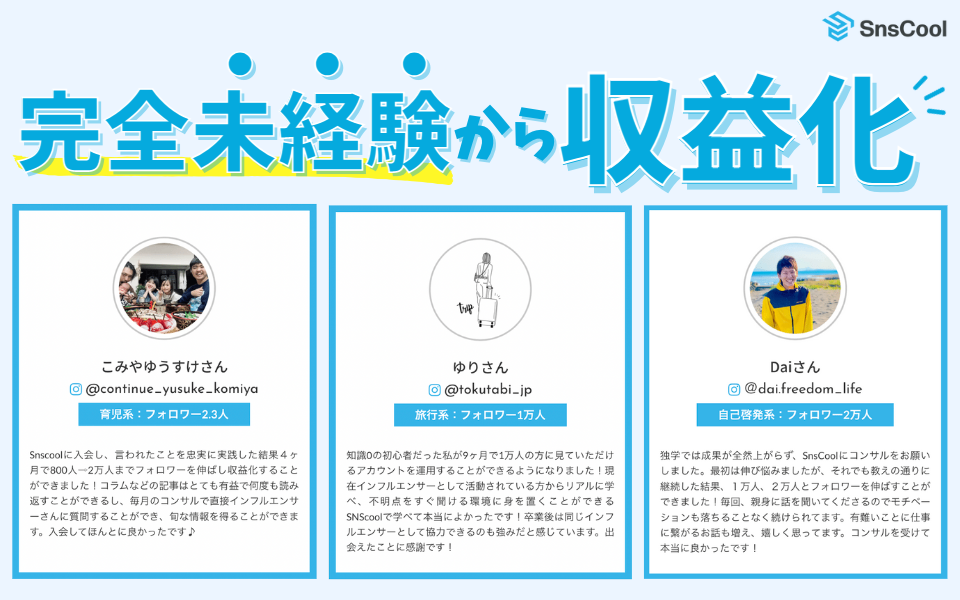
SnsCoolはインスタで「好き」を発信して理想の自分に近づきたい人を応援します。
- 「挑戦してみたいけど知識も経験もない…」
- 「発信したことがあるけど全く伸びなかった…」
- 「インスタを仕事にするのは興味があるけど自分にできる気がしない…」
こんな悩みがある方、私たちであれば解決できます。
インスタコンサルSnsClubは”完全初心者が収益化を成功”できるように徹底的にサポートしています。
過去に多くの生徒が学び、インスタを伸ばして人生を変えています。
SNS運用にご興味がある方、発信をされていてお悩みがある方はお気軽に無料カウンセリングをお申し込みください
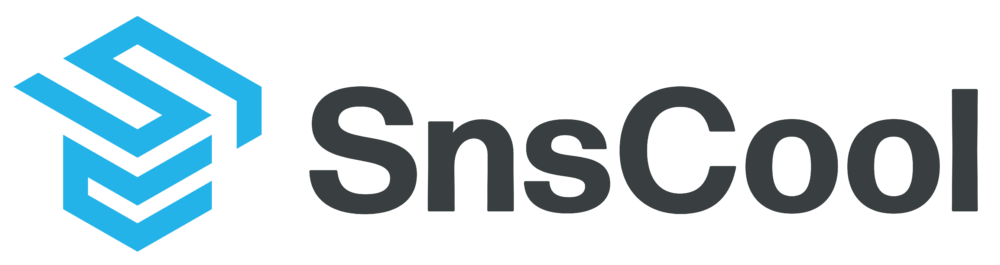

コメント