伸びるリールを作る際、絶対に必要になってくるのが文字入れです。
本記事では
- テキストの追加方法
- テキストの基本編集の仕方
- テキストのスタイルの変更方法
について解説していきます。
文字入れがしっかりできるようになると、一気に動画のクオリティが上がります。編集している動画に文字を入れたい!という方はぜひ参考にしてください。
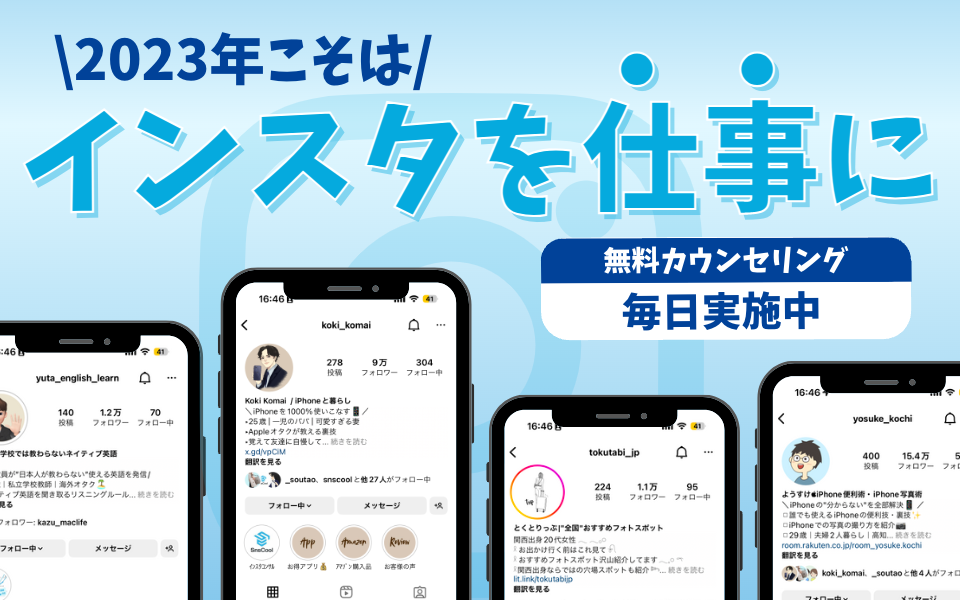
【無料カウンセリングを実施中!】
SnsCoolはインスタで「好き」を発信して理想の自分に近づきたい人を応援します。
- 「挑戦してみたいけど知識も経験もない…」
- 「発信したことがあるけど全く伸びなかった…」
- 「インスタを仕事にするのは興味があるけど自分にできる気がしない…」
こんな悩みがある方、私たちであれば解決できます。
インスタコンサルSnsClubは”完全初心者が収益化を成功”できるように徹底的にサポートしています。
過去に多くの生徒が学び、インスタを伸ばして人生を変えています。
SNS運用にご興味がある方、発信をされていてお悩みがある方はお気軽に無料カウンセリングをお申し込みください。
キャプションの追加と基本編集
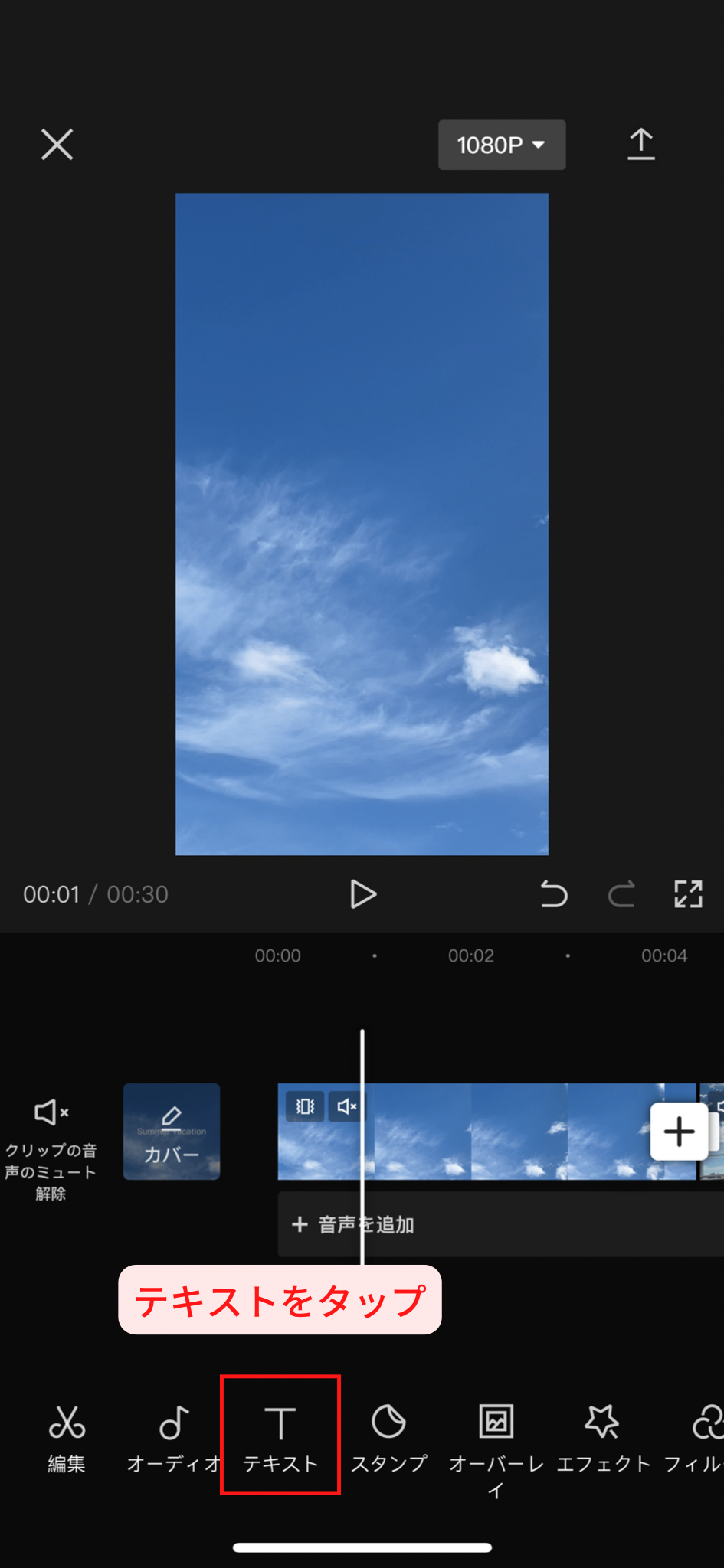
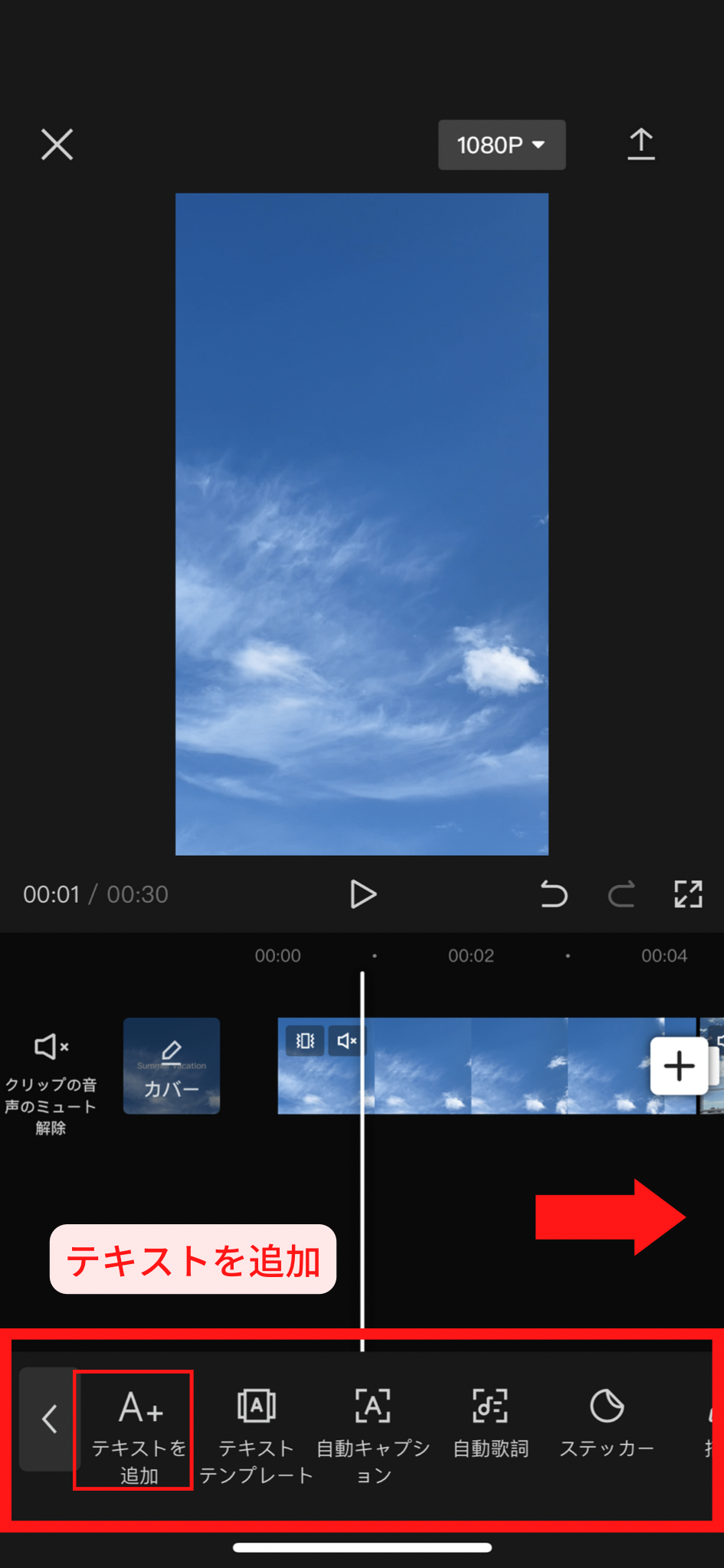
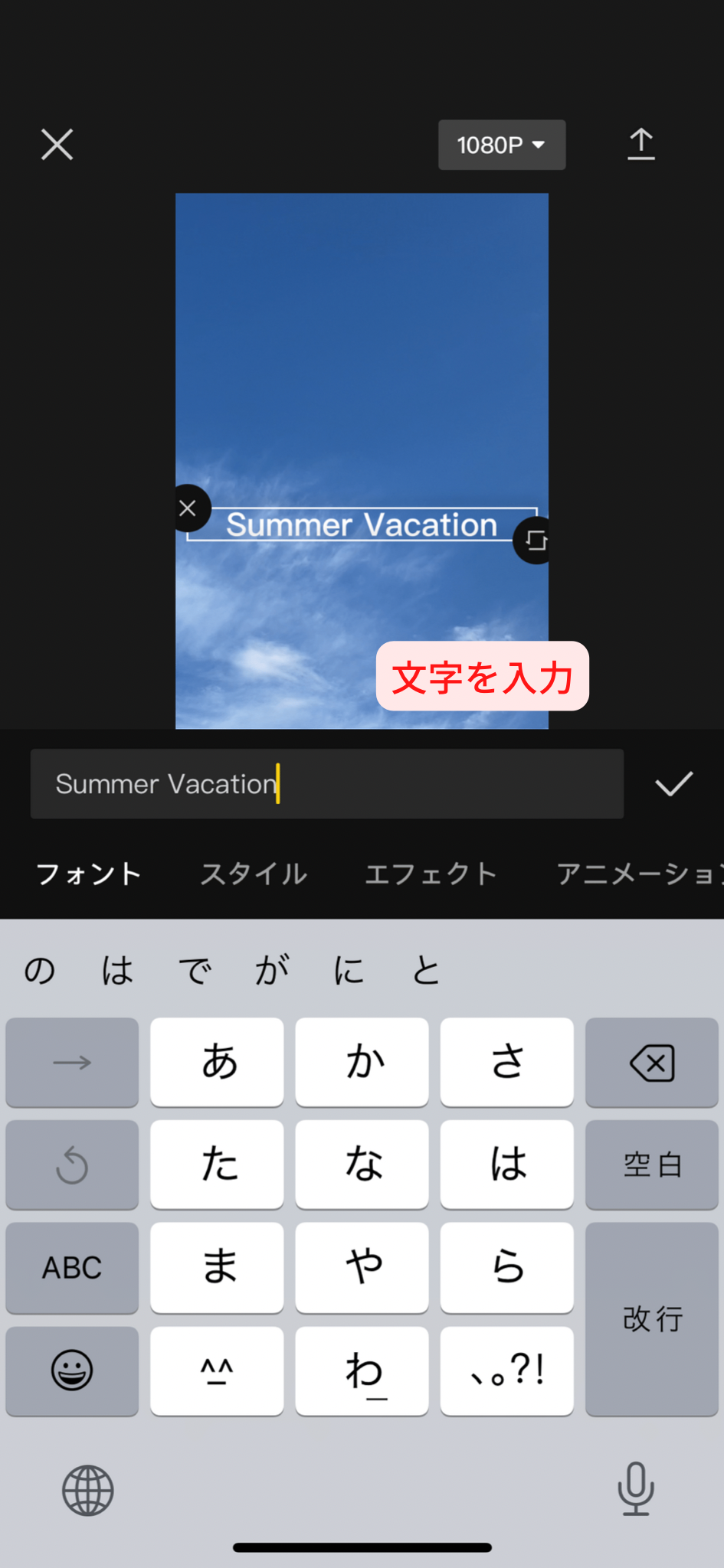
まず、下のツールバーでテキストをタップし、「テキスト追加」を押して、テキストエディタを開きます。
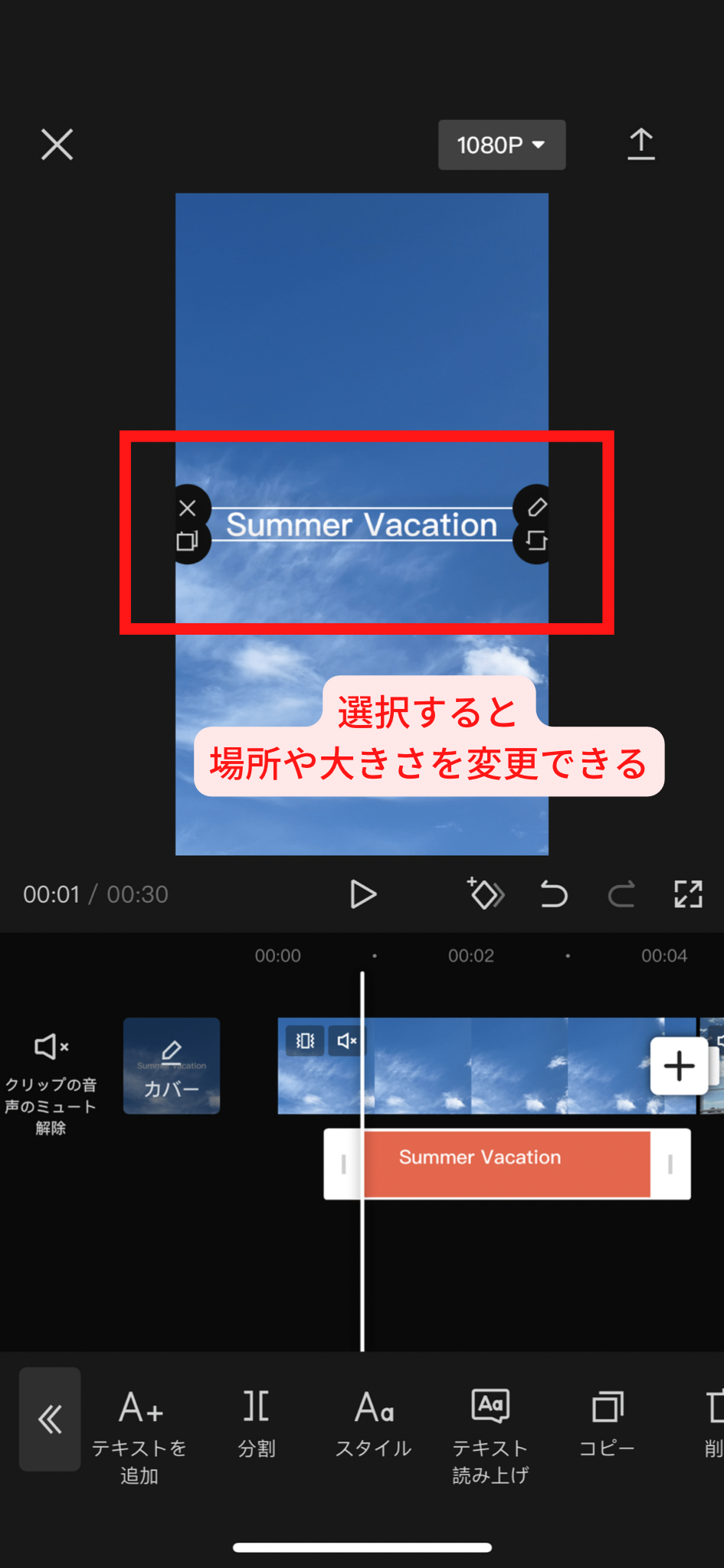
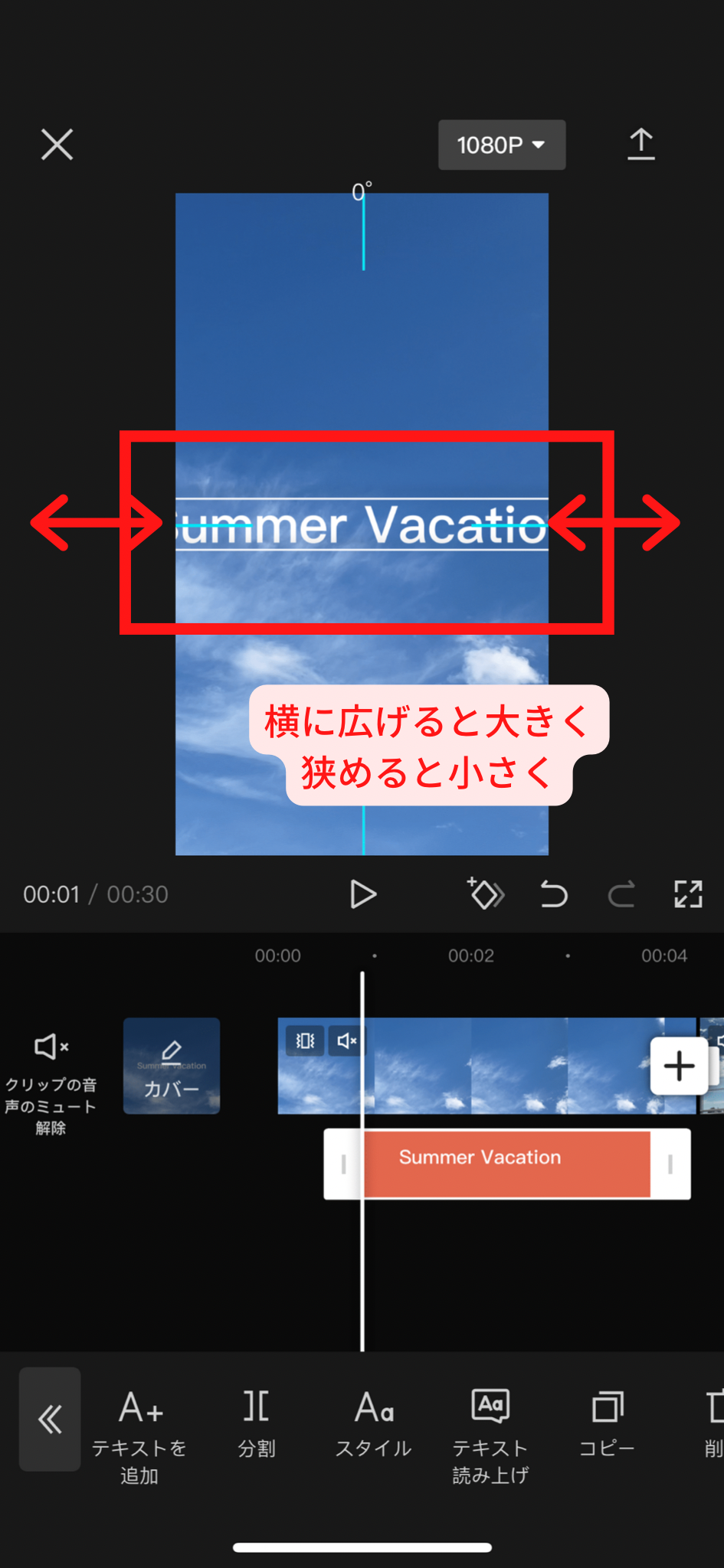
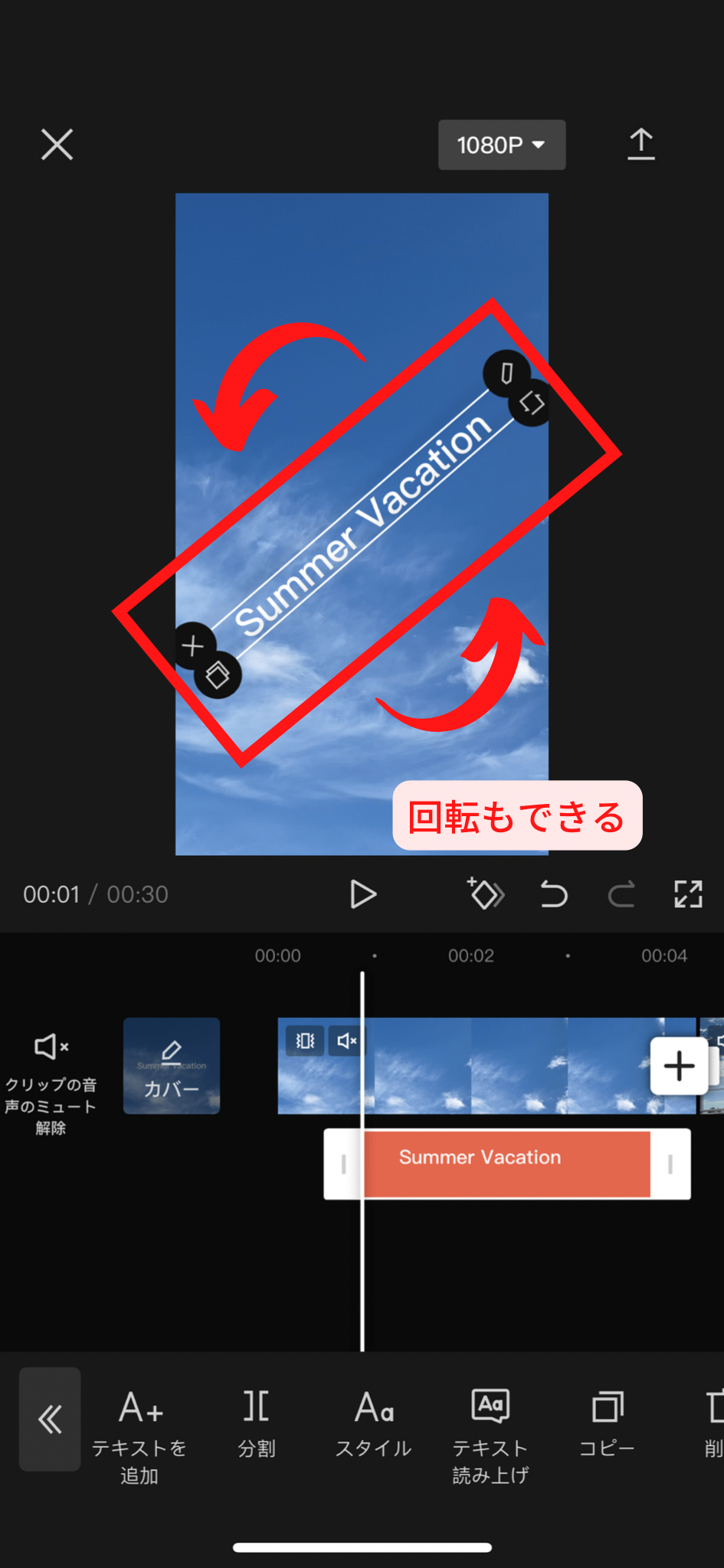
好きな文字を入力し完了すると、プレビュー部分でキャプションを動かせるようになります。テキストサイズの変更や、回転は2本の指で操作できます。
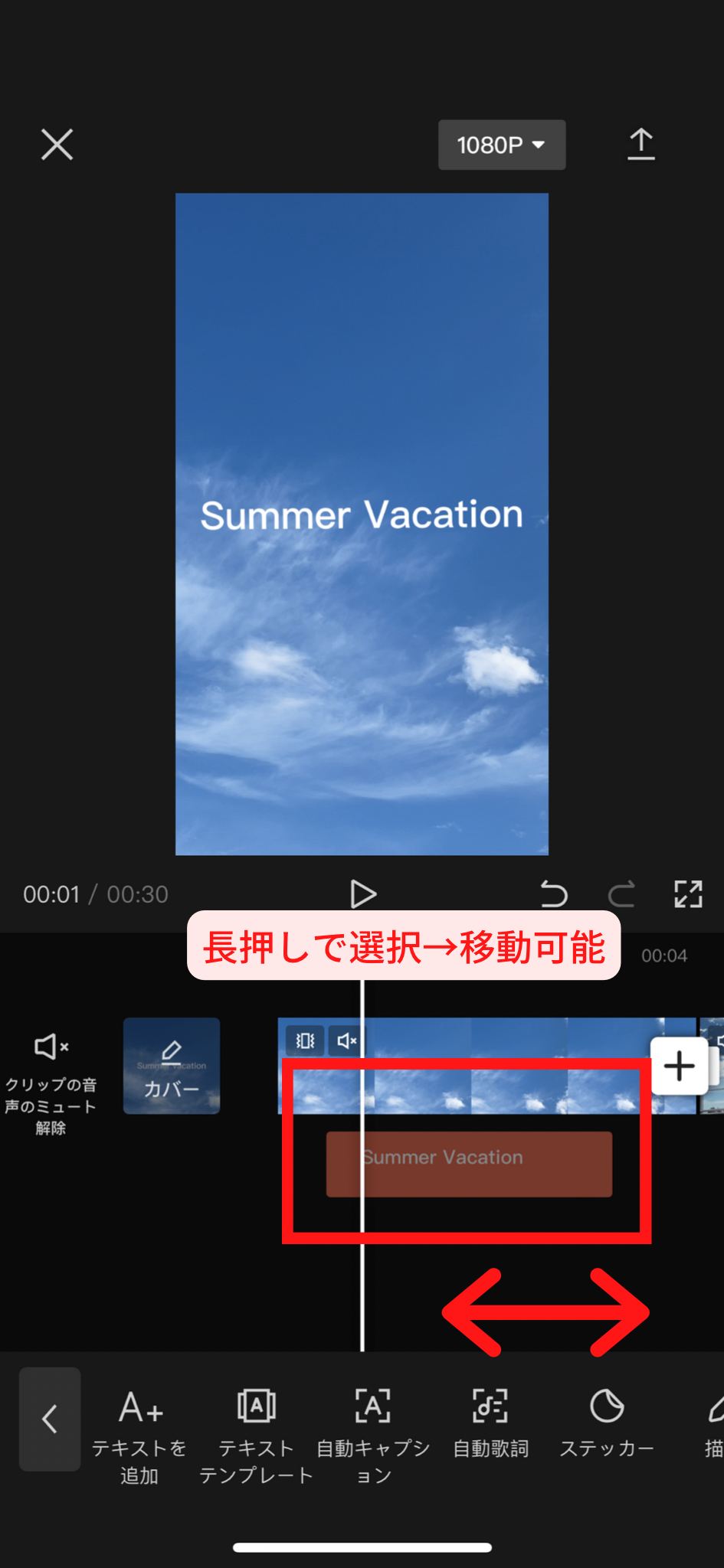
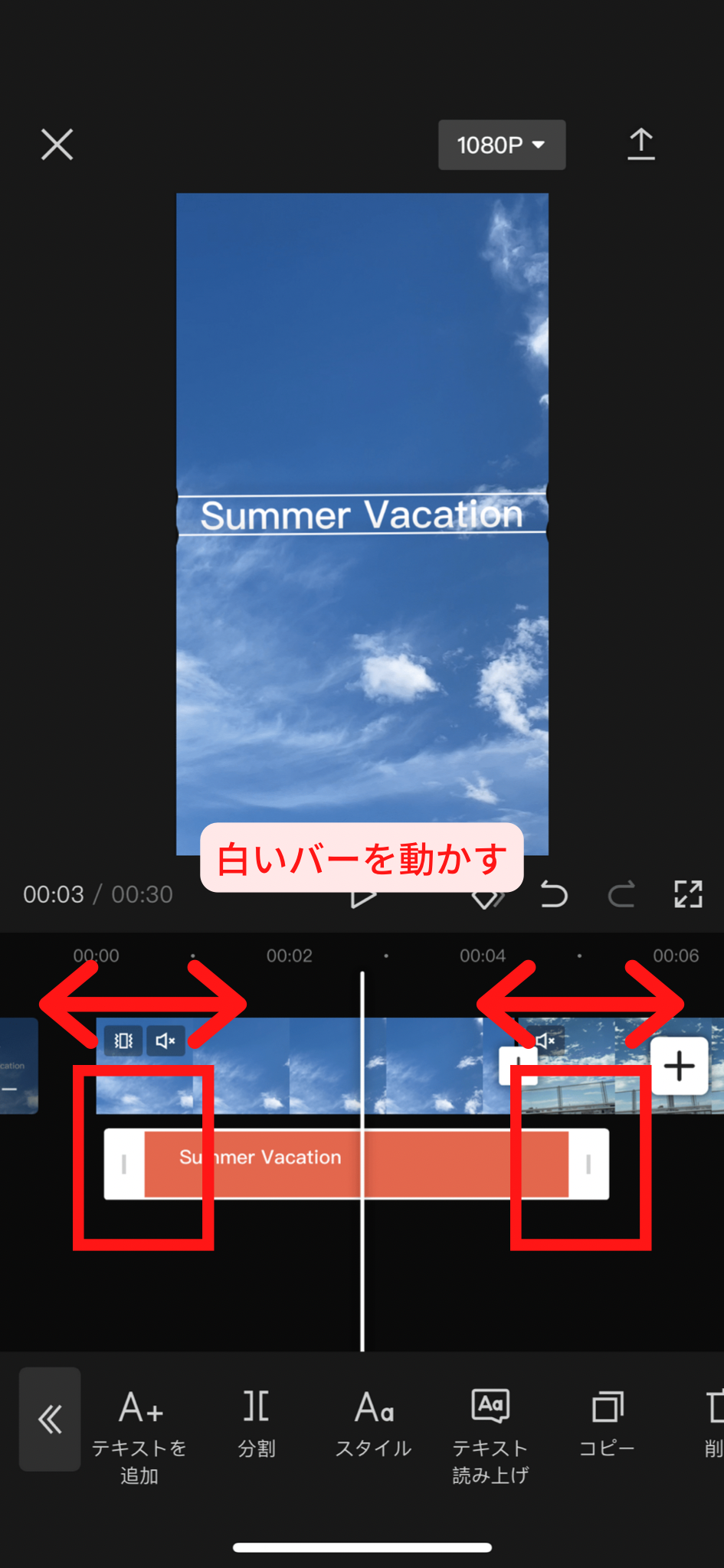
編集画面に戻ると、アクショントラックが出てくるので、長押しでタップをして動かします。
白いフレームの長押しで、キャプションの表示時間を変えることもできます。 テキストボックスを2回タップして、編集画面を開くと再びテキストを編集することができます。
テキストバーの概要
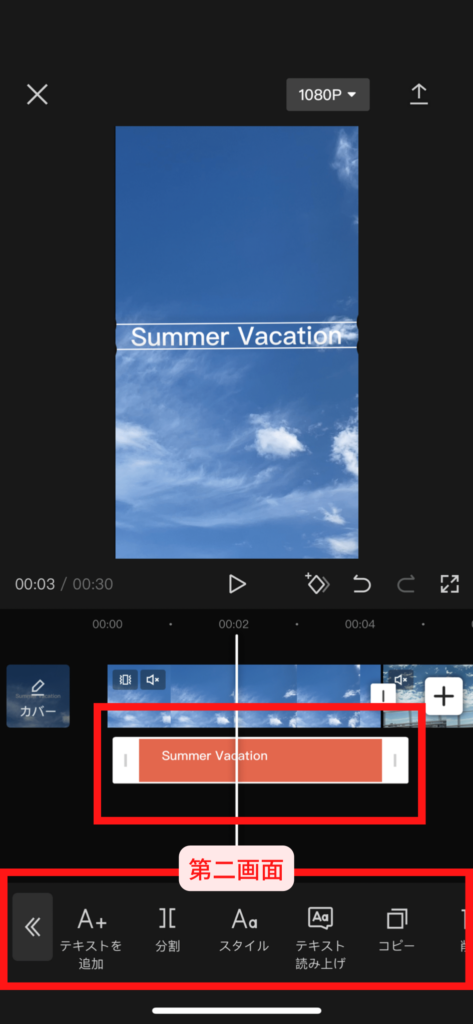
テキストを一つ追加し、テキストボックスをタップすると、第二画面が表示されます。
テキストバーに表示されている機能をざっくり紹介すると以下のようになります。
- テキストを追加:新規でテキストを追加する
- 分割:テキストを分割して時間を変更する
- スタイル:テキストの色などのデザインを変更する
- テキスト読み上げ:入力したテキストをAIが読み上げる
- コピー:テキストボックスをコピーする
- 削除:テキストボックスを削除する
- ラスティングテキスト:動画全体にテキストが表示される
- アニメーション:テキストにアニメーションを加える
- エフェクト:テキストのデザインを変更する
- 吹き出し:テキストの背景を吹き出しにする
- トラッキング:動画内のものに合わせて文字を移動させる
- グラフ:キーフレームと併用してテキストの動きの緩急を付ける
今回はテキストのスタイル編集を中心に解説していきます。
キャプションの「スタイル」
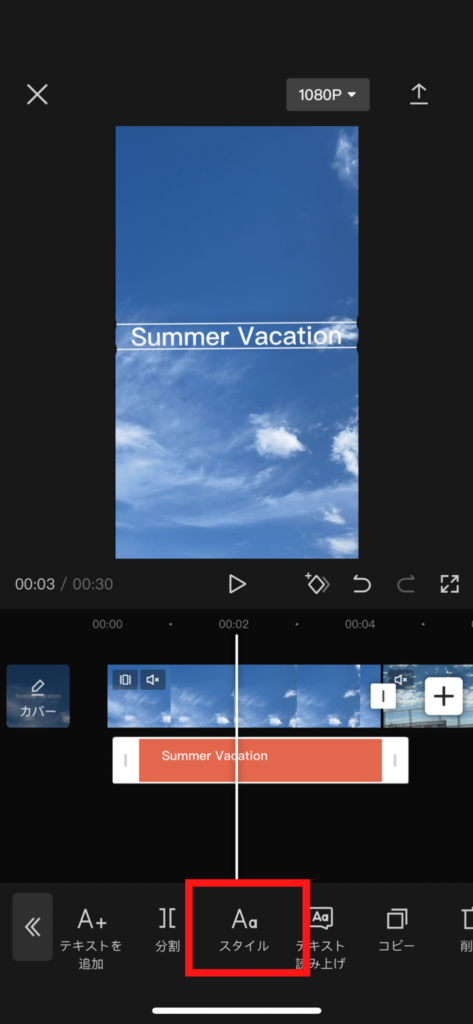
キャプショントラックをタップし、ツールバーでスタイルを押します。ここでは、フォントや色、太さや透明度などを変更できます。
フォントを変更する
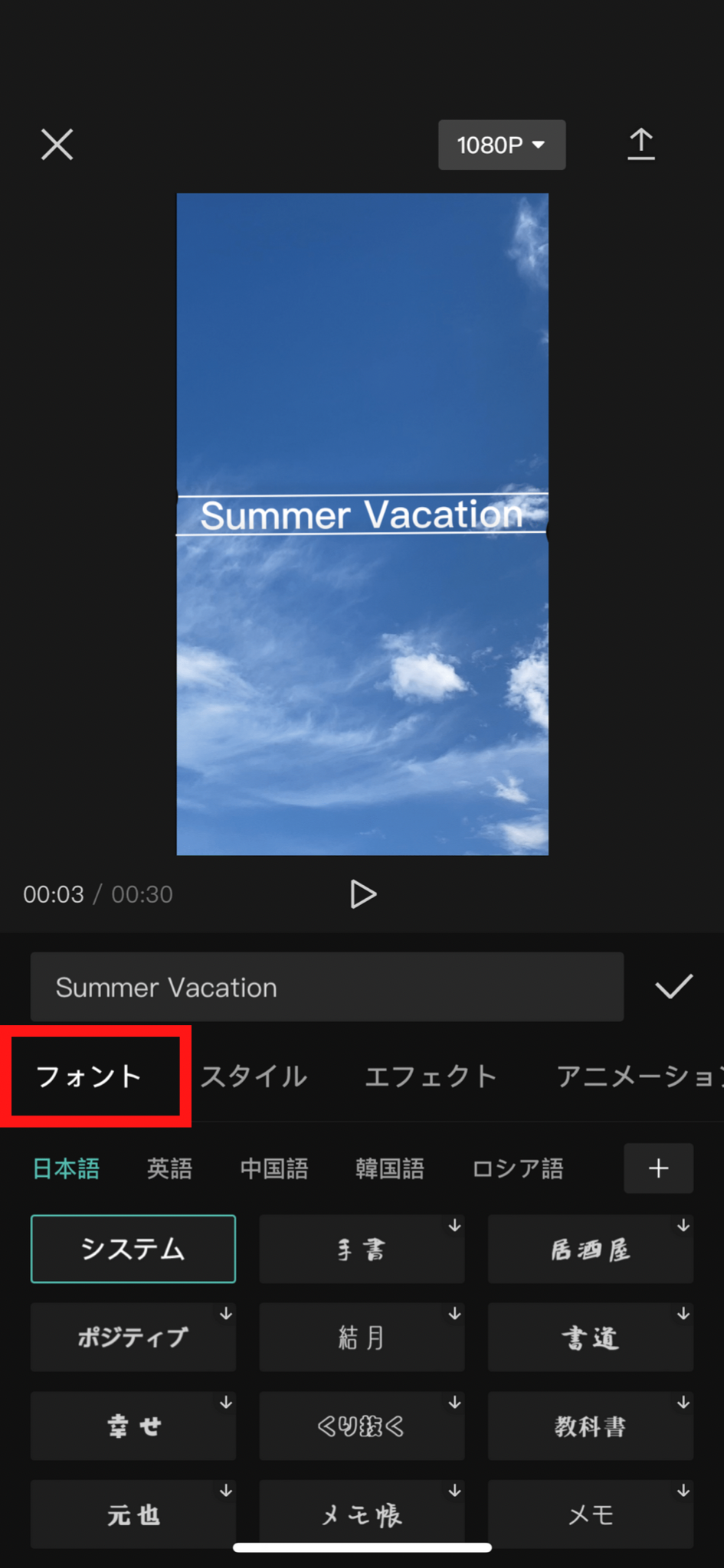
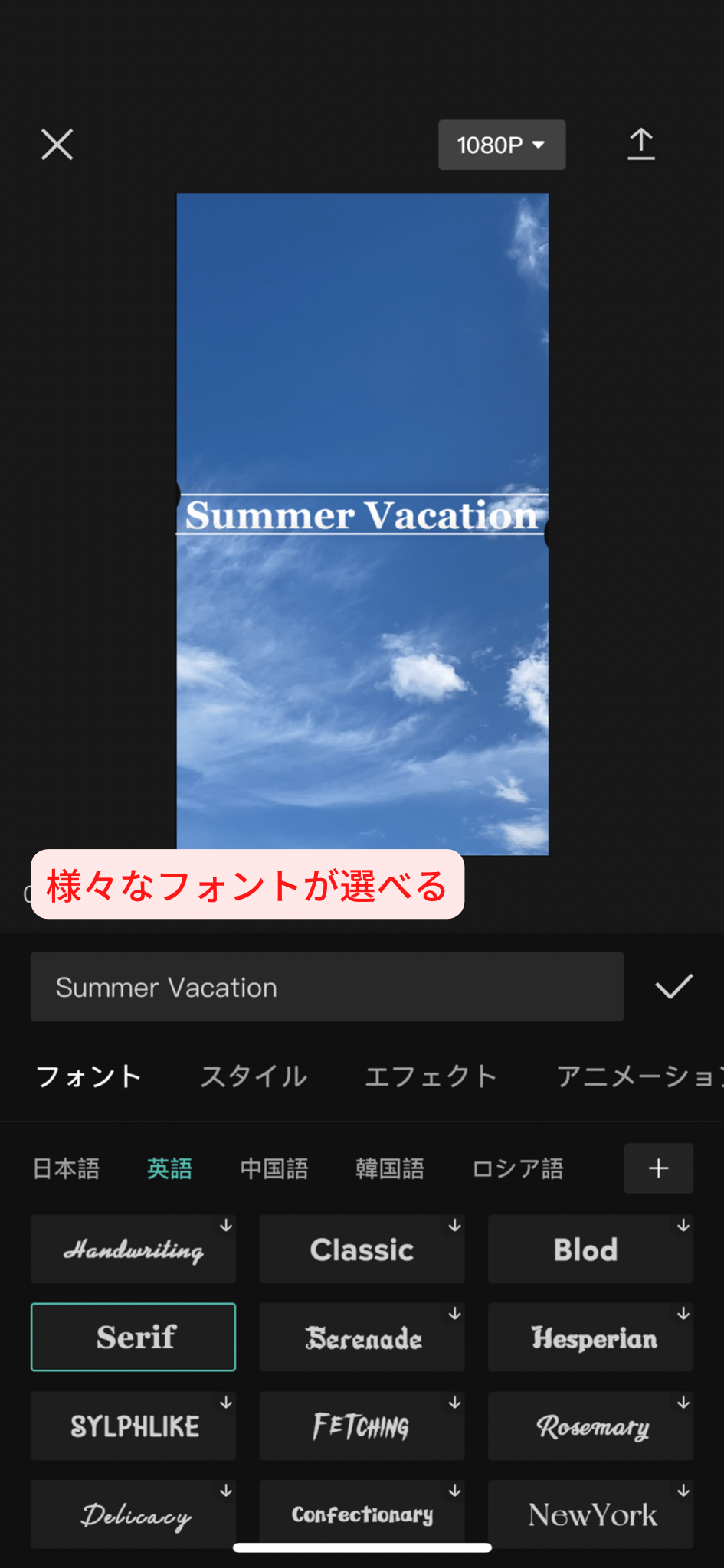
1番左側にあるのはフォント選択画面です。CapCutには、様々なフォントスタイルがあり、それぞれの動画の雰囲気に合わせて選択することができます。
フォントのスタイルを変更する
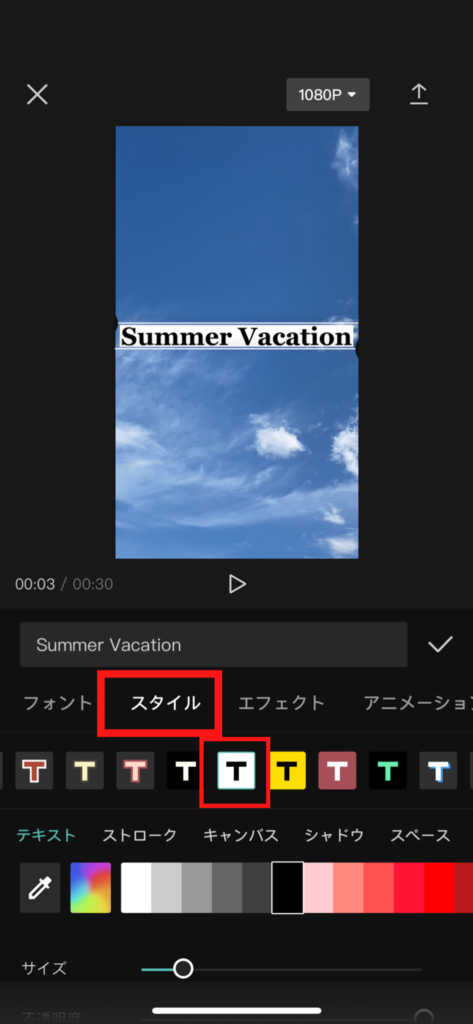
2番目は、スタイルテンプレートです。輪郭や色のスタイルを変更することができます。変更が気に入らない場合、左端にある丸ボタンをタップすると、デフォルトのスタイルに戻ります。
スタイルには以下の通り、いくつかの項目があります。
- テキスト:文字の色・サイズ・透明度
- ストローク:文字の周りの輪郭
- キャンバス:文字の背景
- シャドウ:文字の影
- スペース:文字間隔や行間隔
- 太字イタリック:太字・イタリック・アンダーバー
これらを詳しく解説していきます。
テキスト
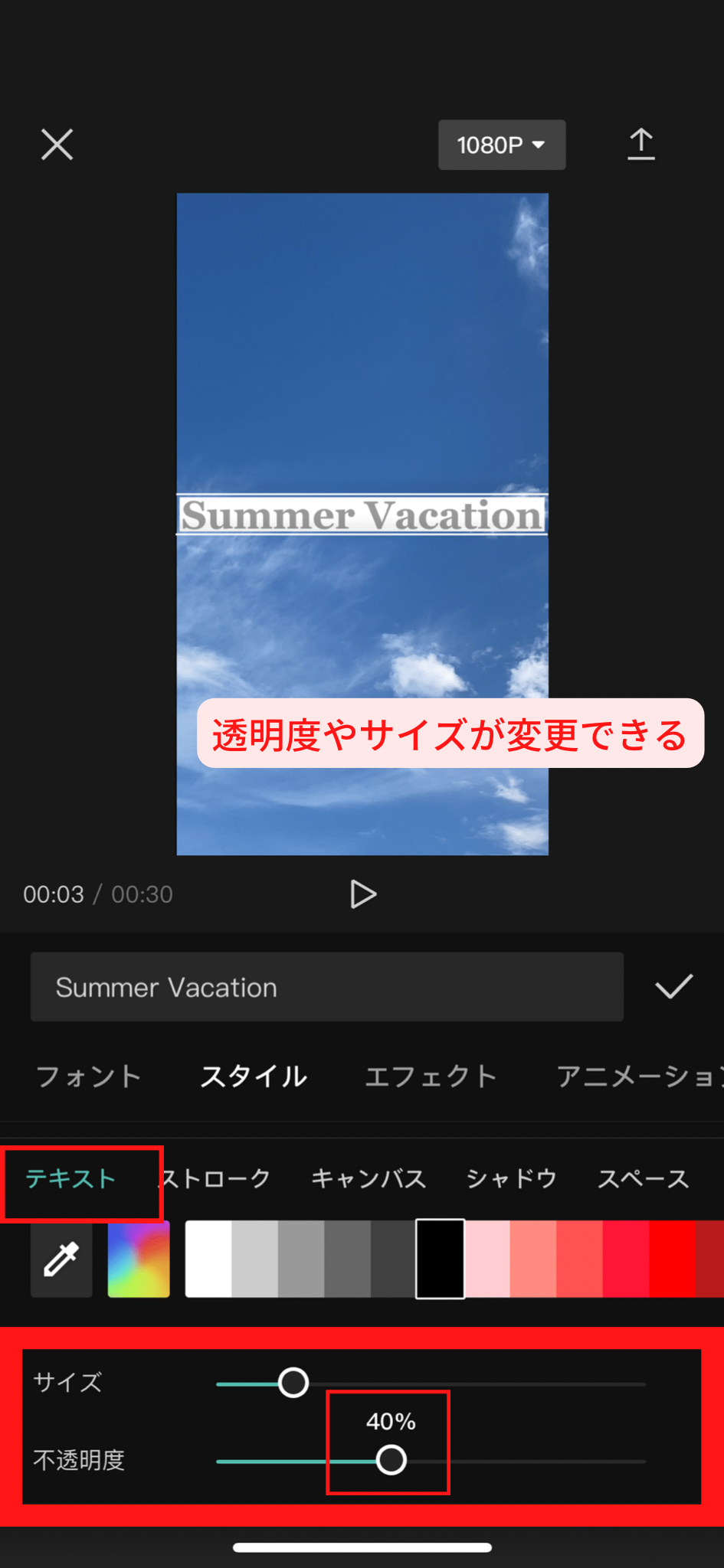
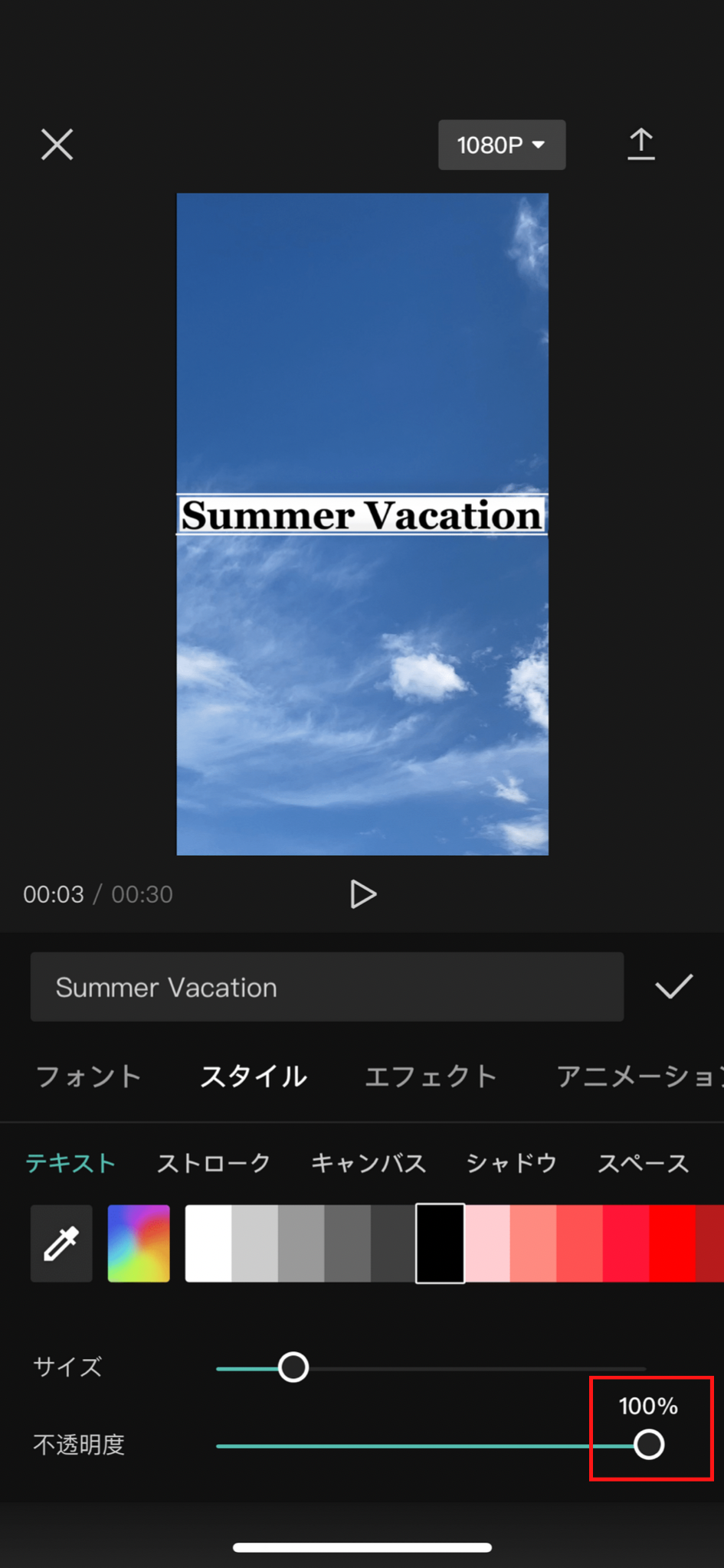
テキストでは、色のオプションがありテキストの色を選べます。また、その下でサイズ・不透明度を変更する事も可能です。
不透明度は右側が 100パーセントで、丸を左側にドラッグすると、テキストの透け具合が高くなります。
ストローク
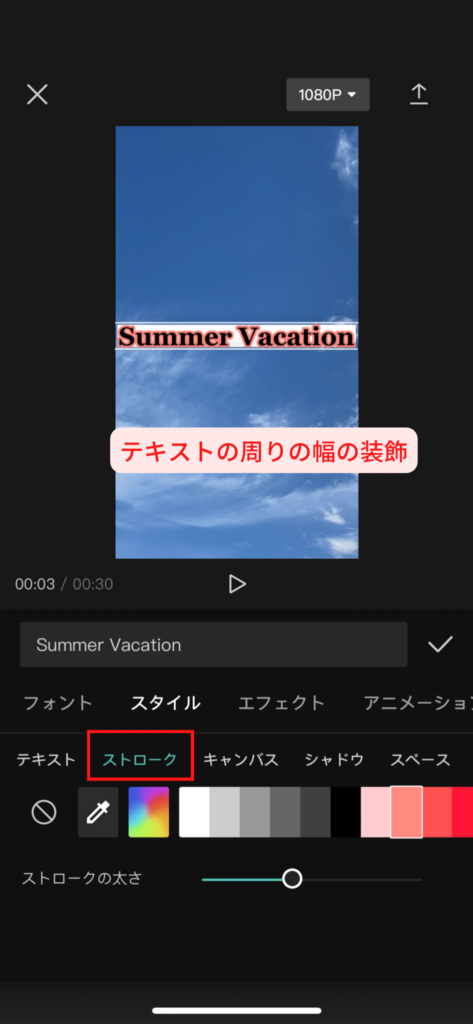
ストロークオプションでは、テキストの輪郭の色を選ぶことができ、タップした色が輪郭に追加されます。その下の「ストロークの太さ」では、輪郭の太さを調整できます。丸を右側に動かすと太くなり、左に動かすと細くなります。
キャンバス
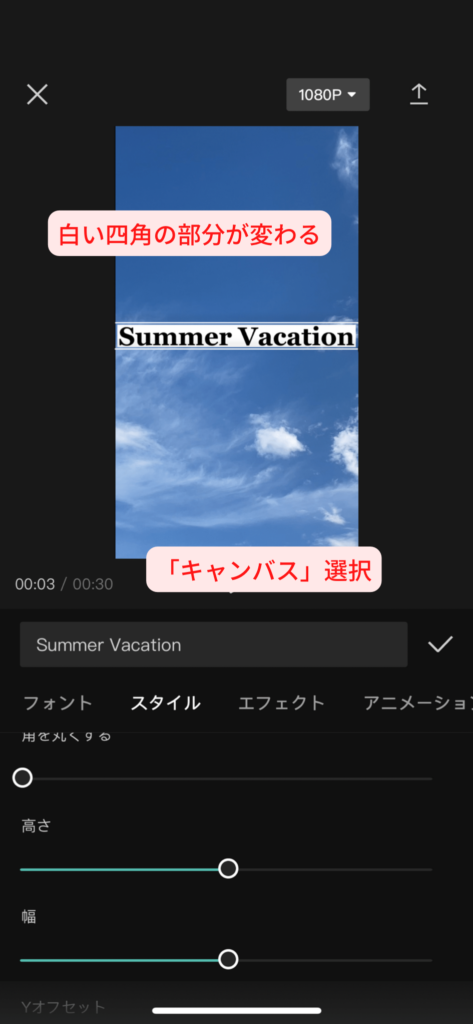
背景オプションでは、キャプションの背景を追加できます。 下にスライドするといくつかのオプションが出てきます。
- 不透明度:背景の透明度を変更する
- 角を丸くする:背景の角が丸くなる
- 高さ:背景の高さを変更する
- 幅:背景の幅を変更する
- Yオフセット:背景が縦方向に移動する
- Xオフセット:背景が横方向に移動する
シャドウ
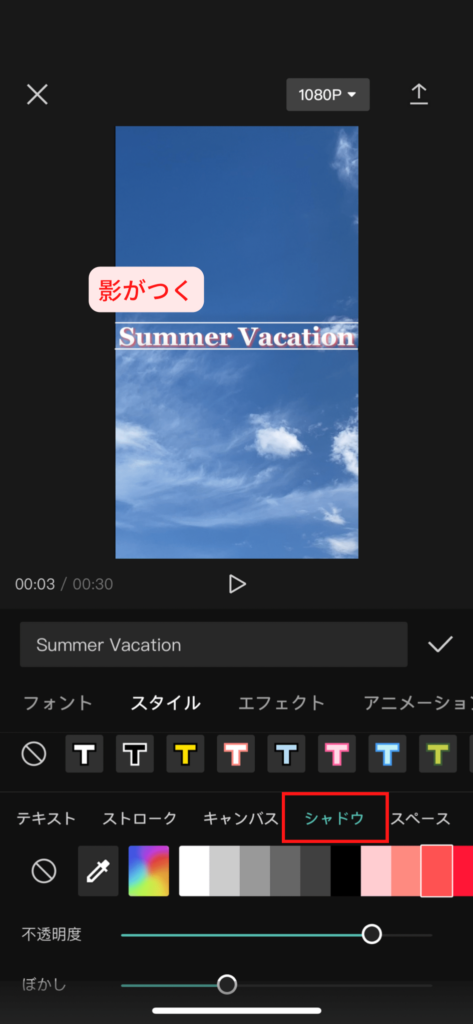
シャドオプションでは、テキストに影を加えることができます。
- 不透明度:影の透明度を変更する
- ぼかし:影のぼかし具合を変更する
- 距離:テキストと影の距離を変更する
- アングル:影が発生する角度を変更する
スペース
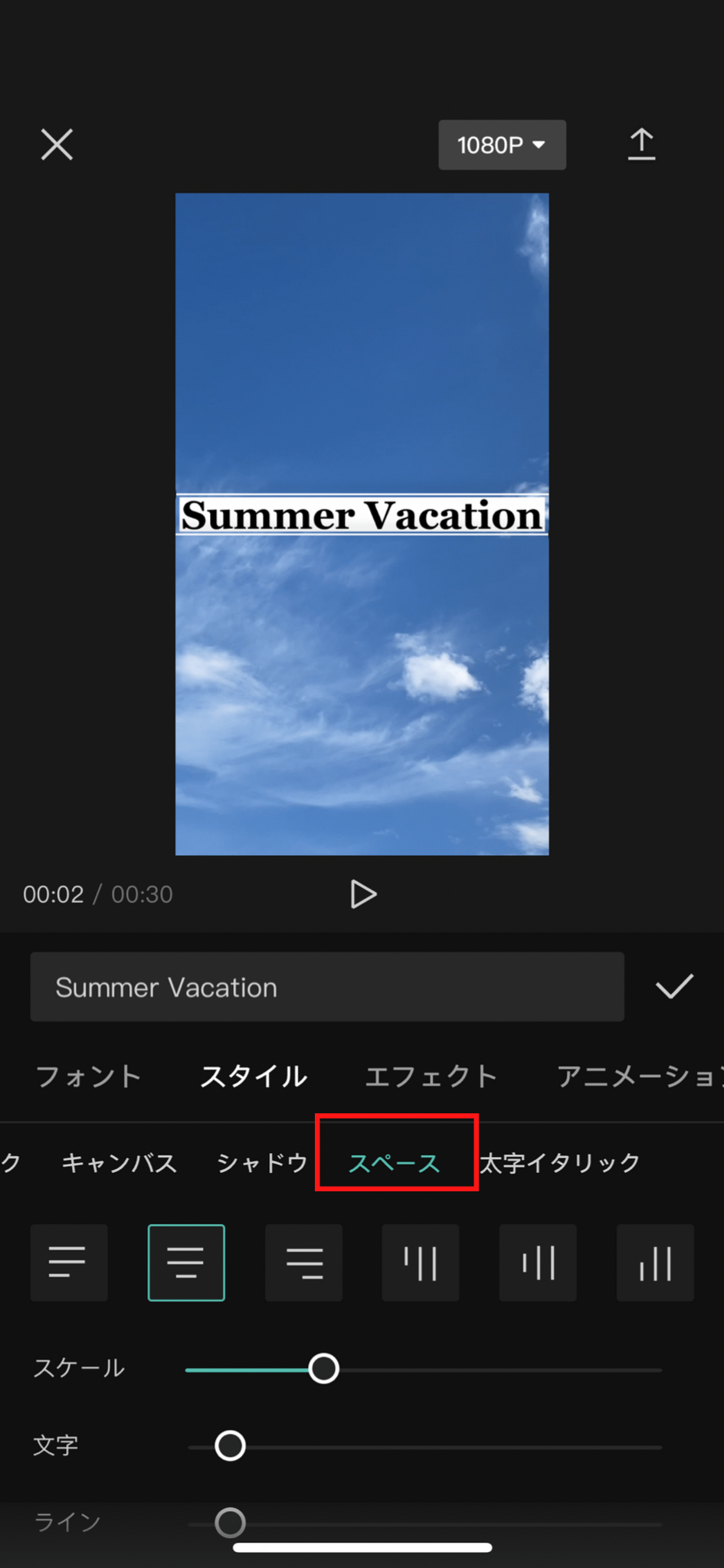
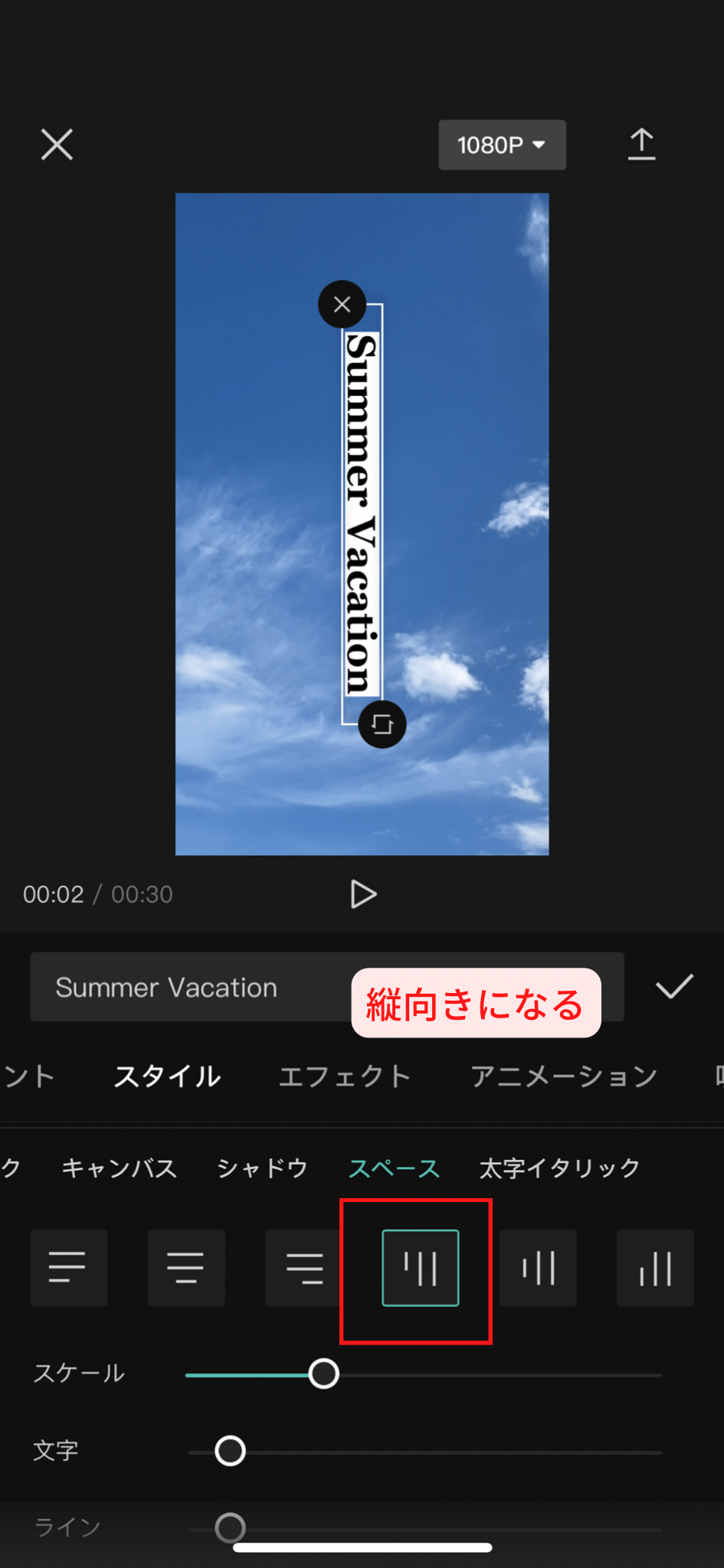
スペースをタップすると、テキストの配置を変更できます。アイコン画像の通り、左の3つの配置オプションでは、横書き文字を右の3つでは、テキストを縦書きに回転して配置可能です。
- スケール:文字の大きさ
- 文字:文字間隔
- ライン:行間隔
テキストのエフェクト・吹き出しを変更する
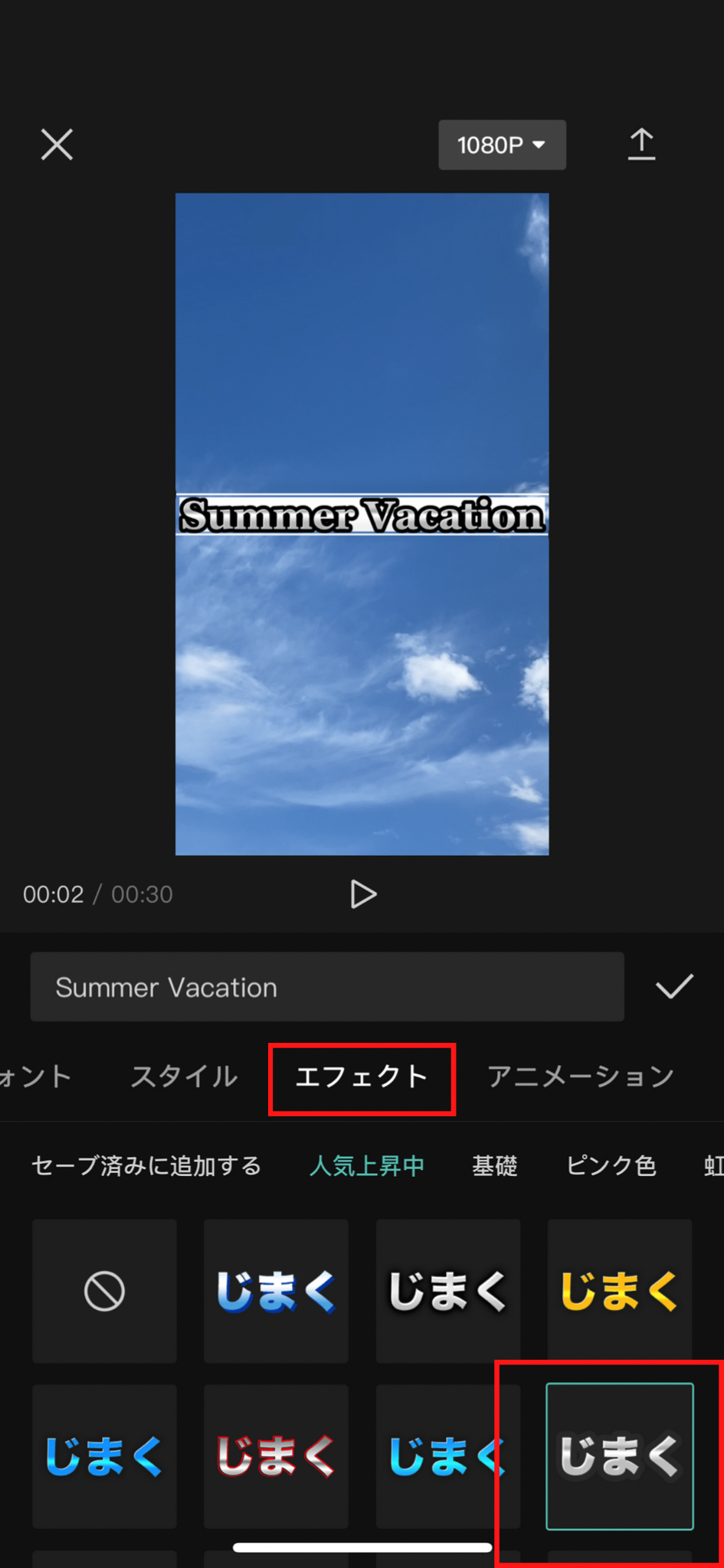
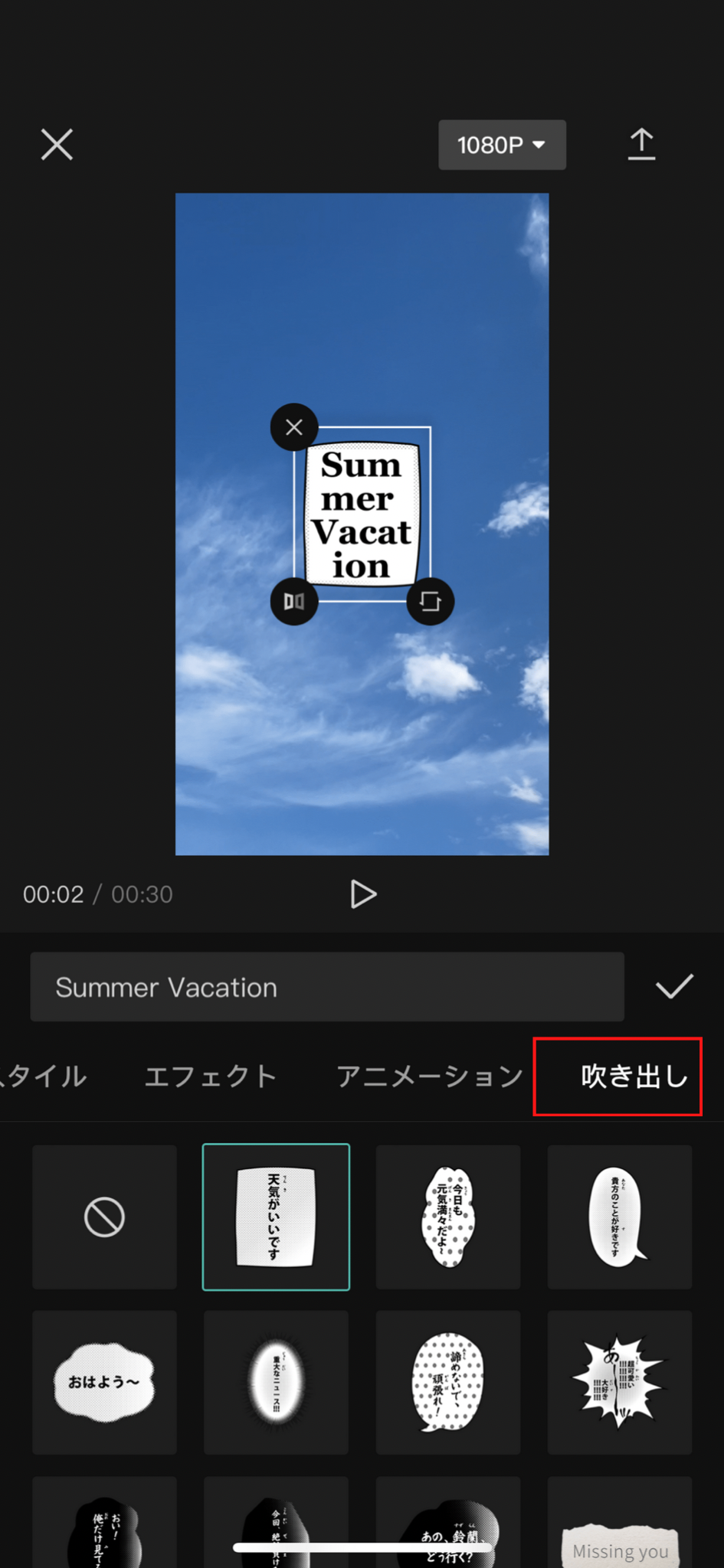
スタイルの次にあるタブがエフェクトです。凝ったテキストデザインに変更することができます。
また、その2つ隣の「吹き出し」では、キャプションに背景として追加されます。 白いテキストに対し、白い吹き出しを選ぶとテキストがよく見えなくなってしまうので、文字がよく見えるように異なる色を選ぶのがおすすめです。
テキストにアニメーションを付ける
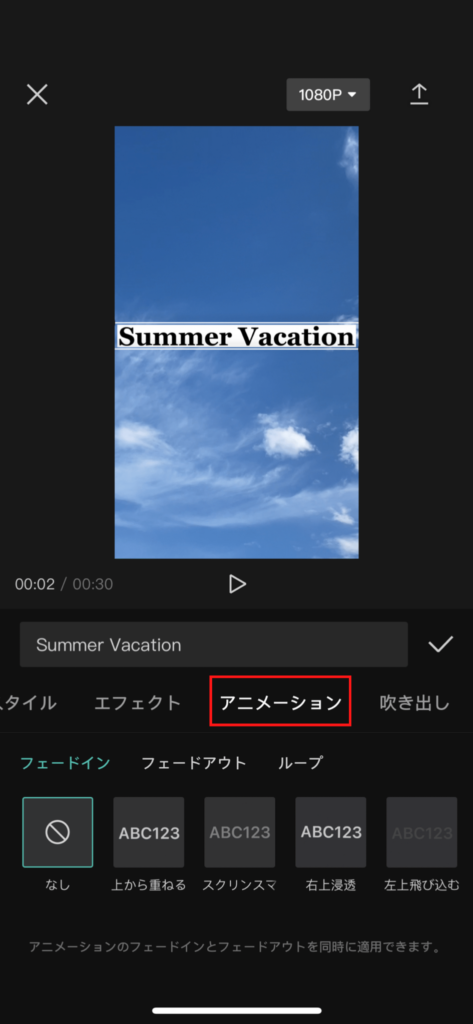
アニメーションを選択すると、テキストに動きを追加することができます。
- フィードイン:テキストが出てくる際の動き
- フィードアウト:テキストが出ていく際の動き
- ループ:テキストが表示されている間ずっと続く動き
アニメーションのフィードインとフィードアウトを同時に適用することができます。アニメーションの動きは非常に多いので、実際に使いながらお気に入りのものを探すのが良いと思います。
まとめ

以上CapCutの文字入れ方法について簡単に解説させていただきました。
- テキストの追加:「テキストを追加」タップ
- テキストバーの概要:テキストに関するあらゆる変更が可能
- キャプションの「スタイル」で出来ること
・フォント変更
・スタイル変更
・エフェクト、吹き出し変更
・アニメーション追加
テキストの追加をすることでよりクオリティの高いリールを作成することができます。ぜひ機能を使いこなして貰えればと思います。
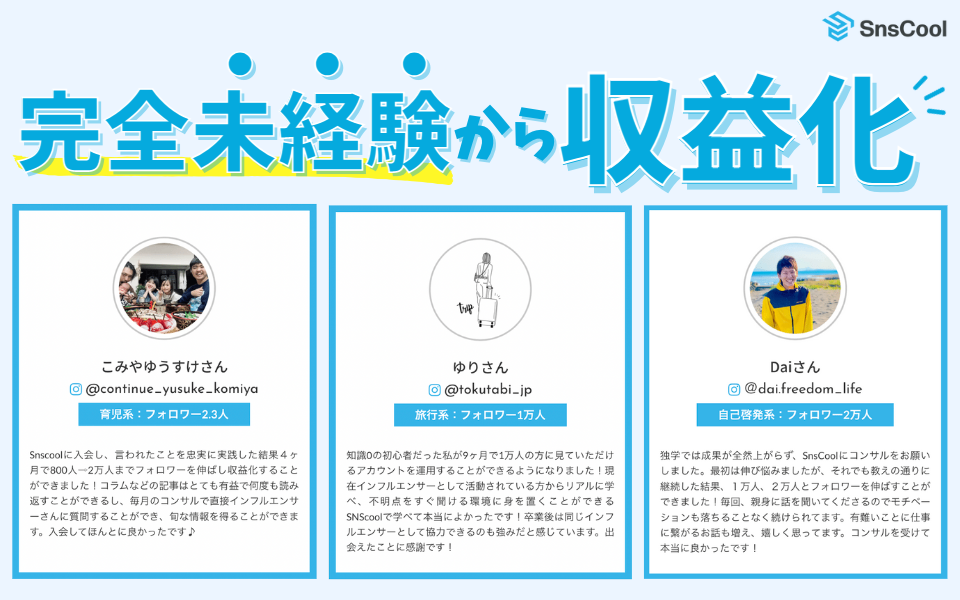
SnsCoolはインスタで「好き」を発信して理想の自分に近づきたい人を応援します。
- 「挑戦してみたいけど知識も経験もない…」
- 「発信したことがあるけど全く伸びなかった…」
- 「インスタを仕事にするのは興味があるけど自分にできる気がしない…」
こんな悩みがある方、私たちであれば解決できます。
インスタコンサルSnsClubは”完全初心者が収益化を成功”できるように徹底的にサポートしています。
過去に多くの生徒が学び、インスタを伸ばして人生を変えています。
SNS運用にご興味がある方、発信をされていてお悩みがある方はお気軽に無料カウンセリングをお申し込みください
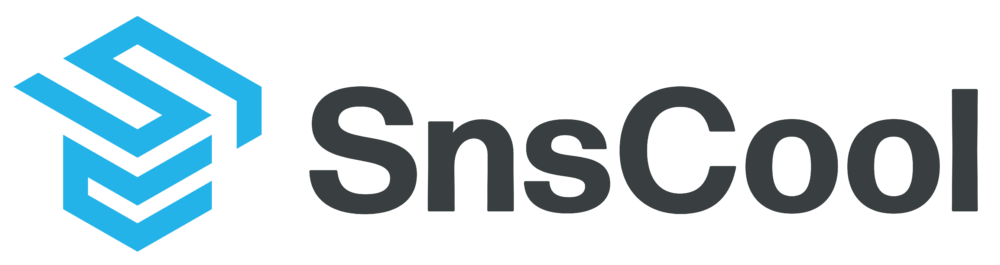

コメント