今回はCapCut素材のインポート方法と基本的な変更の仕方ついて解説していきます。
- 動画の素材を編集画面に入れる方法を知りたい!
- 素材のコピーをしたり並び替えをしたい!
という方はぜひ参考にしてください。
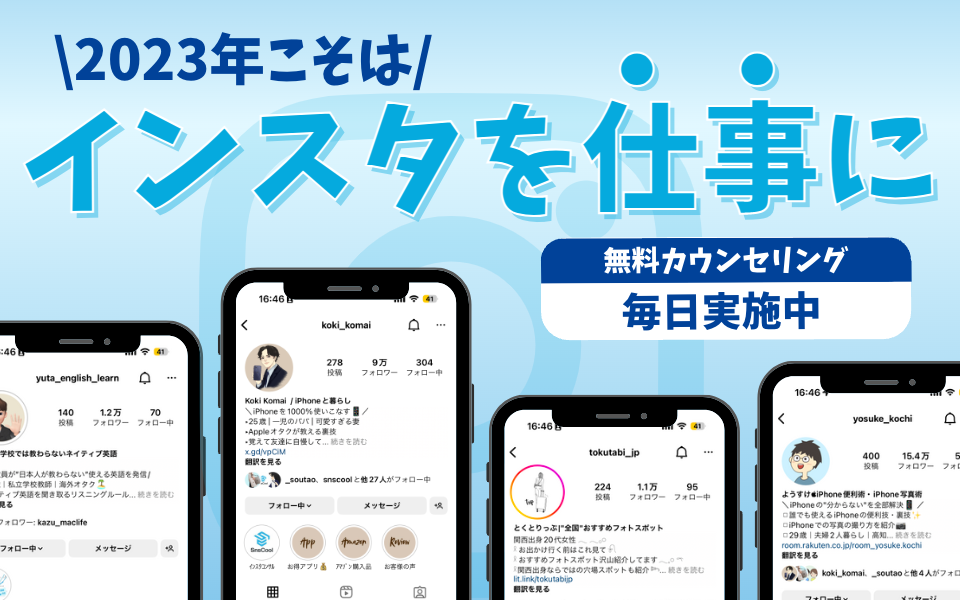
【無料カウンセリングを実施中!】
SnsCoolはインスタで「好き」を発信して理想の自分に近づきたい人を応援します。
- 「挑戦してみたいけど知識も経験もない…」
- 「発信したことがあるけど全く伸びなかった…」
- 「インスタを仕事にするのは興味があるけど自分にできる気がしない…」
こんな悩みがある方、私たちであれば解決できます。
インスタコンサルSnsClubは”完全初心者が収益化を成功”できるように徹底的にサポートしています。
過去に多くの生徒が学び、インスタを伸ばして人生を変えています。
SNS運用にご興味がある方、発信をされていてお悩みがある方はお気軽に無料カウンセリングをお申し込みください。
インポート方法

まず、クリップ(素材となる動画や画像)のインポート方法について説明していきます。
全体の流れは以下の通りです。
- CapCutを開き、ホームを表示する
- 上の「新プロジェクト」をタップ
- 動画クリップ選択ページが表示される
- クリップ右の丸をタップして選択
- 「追加」をタップしてプロジェクトに追加
詳しく解説していきます。
CapCutを開き、ホームを表示、上の「新しいプロジェクト」をタップ
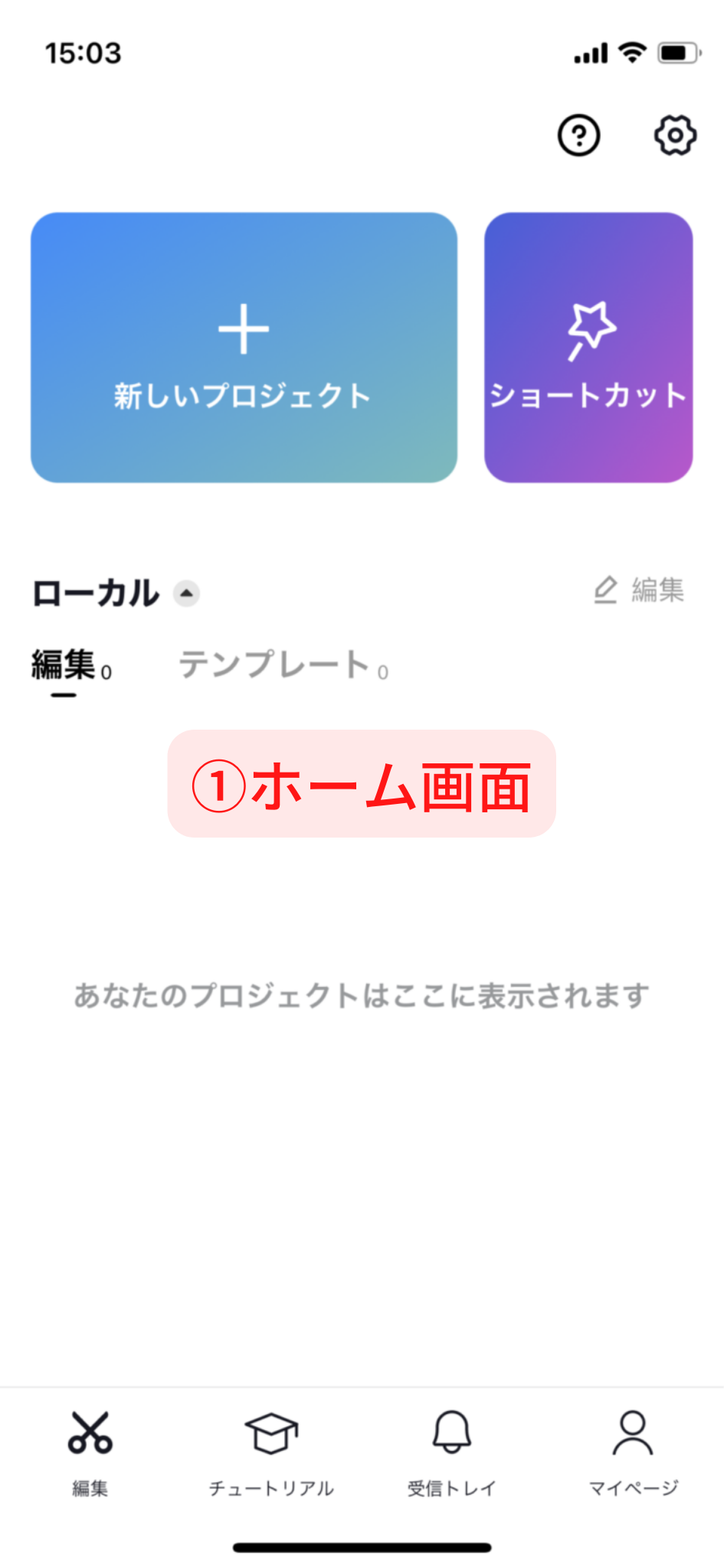
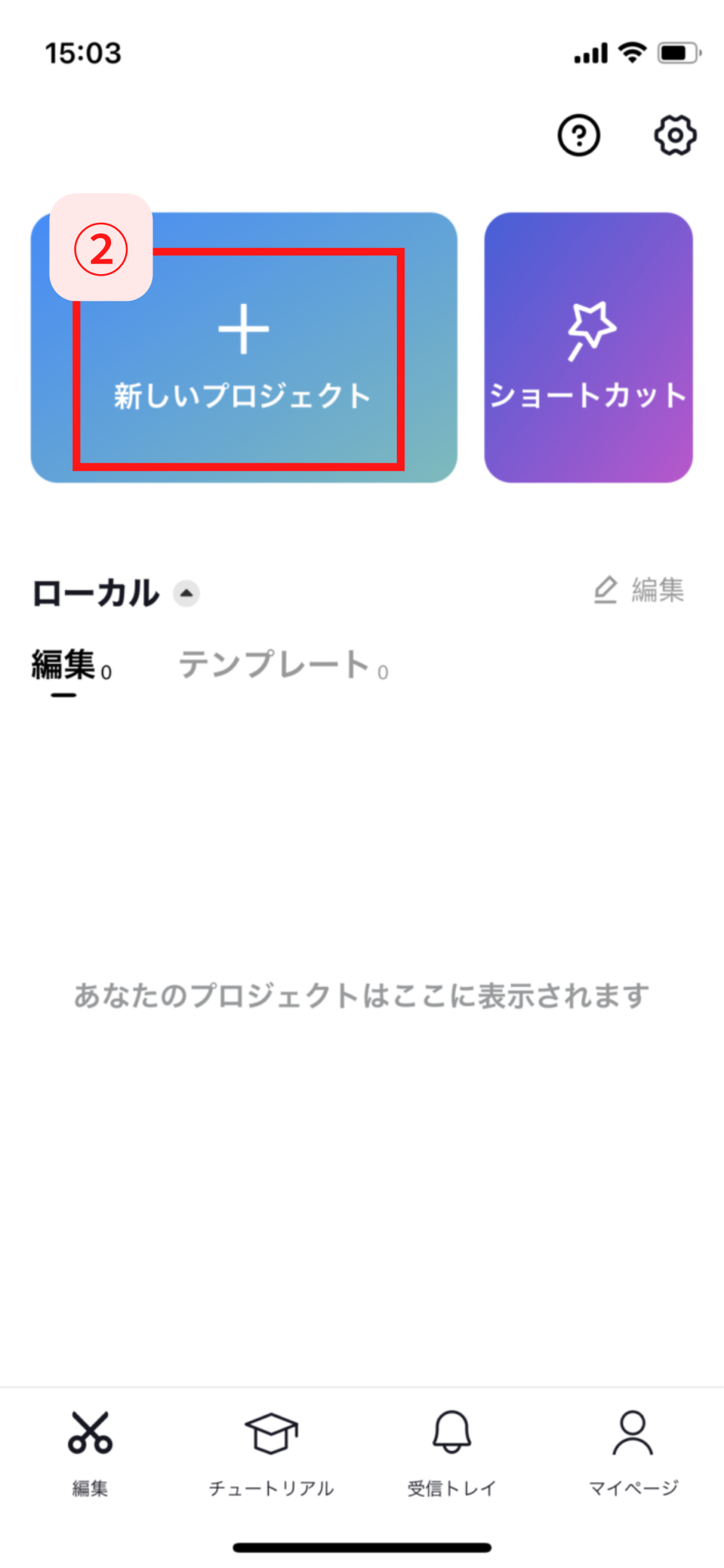
一番初めに現れるのがホーム画面です。
ホーム画面の上部にある「新しいプロジェクト」ボタンから動画編集を始めることができます。
動画クリップ選択ページが表示される

新規プロジェクトをタップするとクリップ選択ページが開き、動画・写真・ライブフォトの選択オプションが表示されます。
この3つから動画や写真を選択し、CapCutにインポートして編集します。
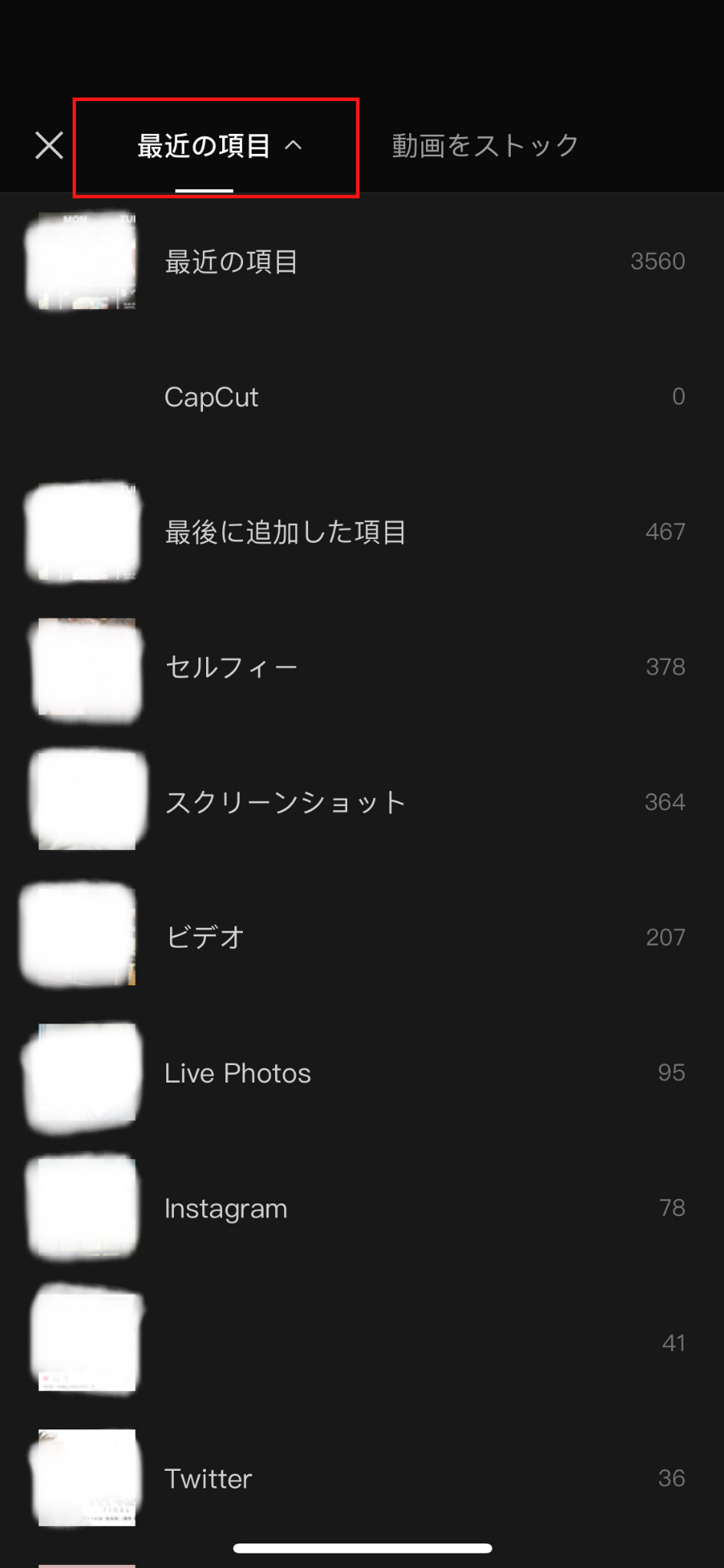
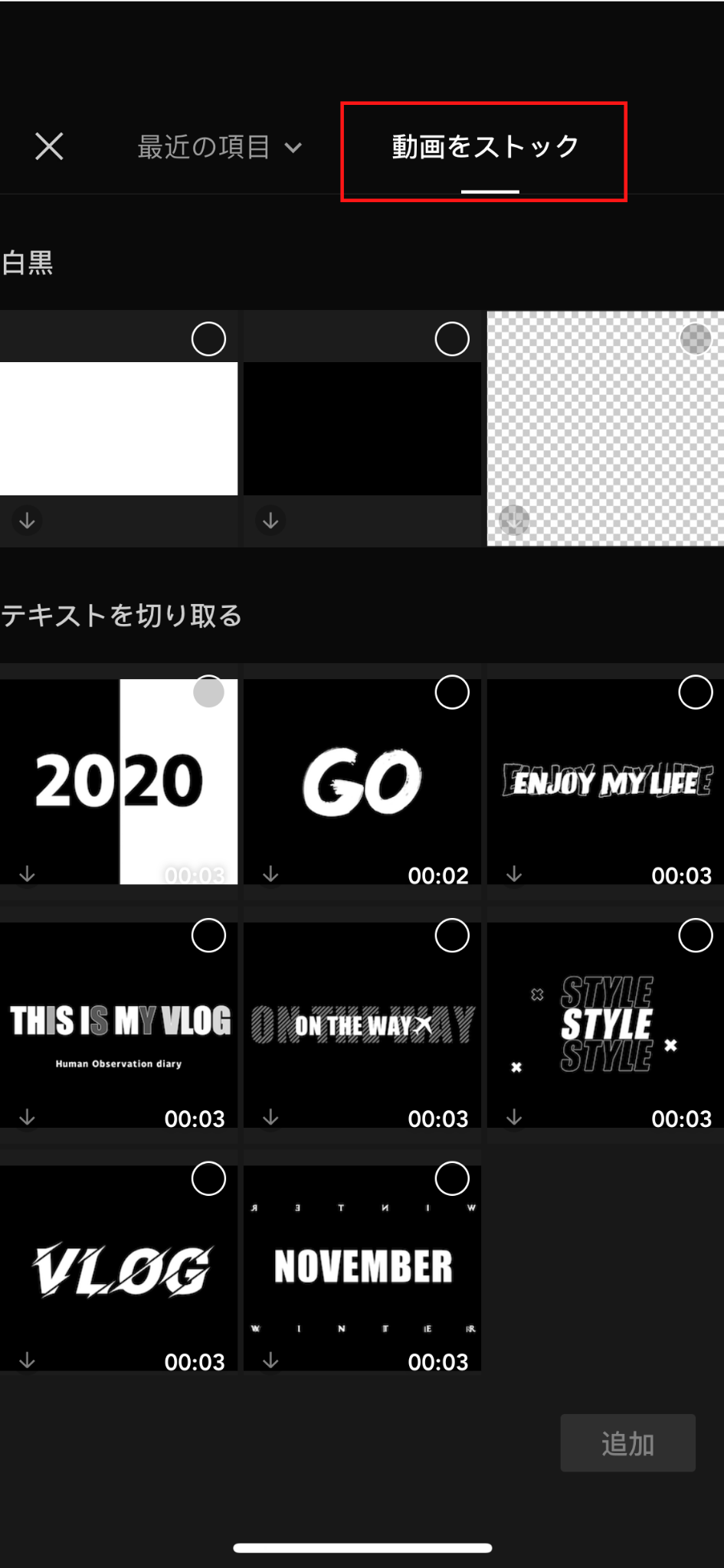
1番上に「最近の項目」・「動画をストック」という2つのメニューがあります。
目当ての写真や動画が見つからない場合は、「最新の項目」を再度タップして、別のアルバムから探すこともできます。 「動画をストック」には、CapCutオリジナルの動画クリップライブラリ(色々な動画素材が保管してある場所)があり、そこから選ぶことも可能です。
クリップ右の丸をタップして選択、「追加」をタップしてプロジェクトに追加
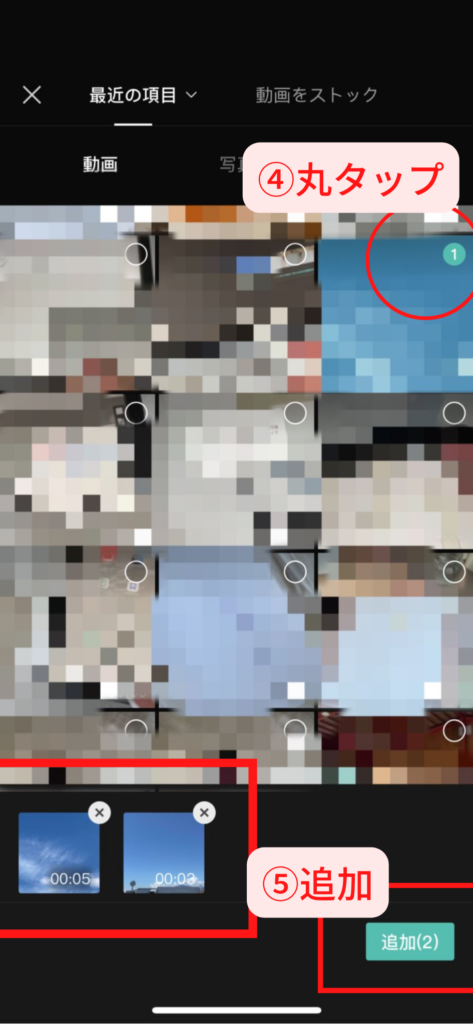
クリップを選んで、編集画面に追加します。右上の丸を押して、追加ボタンをタップすると、クリップが編集画面に追加されます。
トラックの間にインポートする
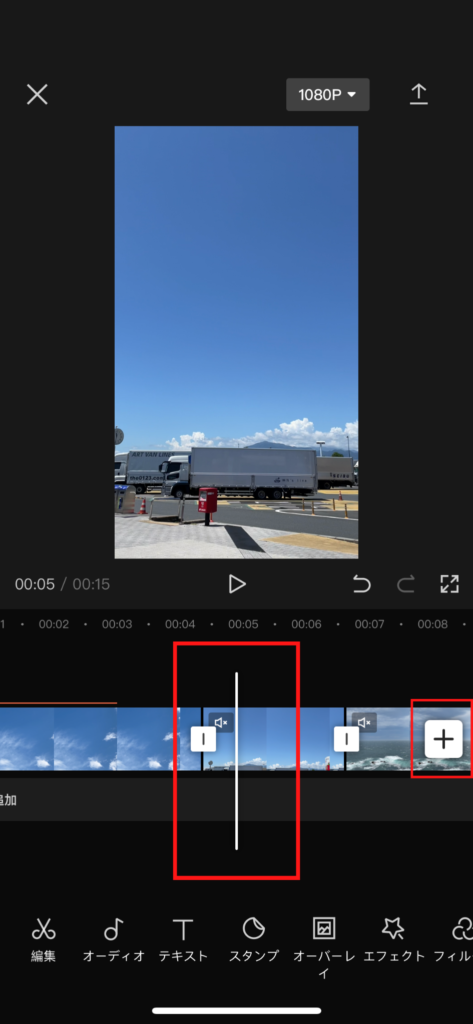
クリップ編集トラックの間にインポートすることもできます。
編集開始後に、新しいクリップを他の2つのクリップの間に加える場合、白線を2つの間で動かし、白い+アイコンをタップして 動画を選択すると、トラックの間に追加できます。
インポートする動画を切り取る
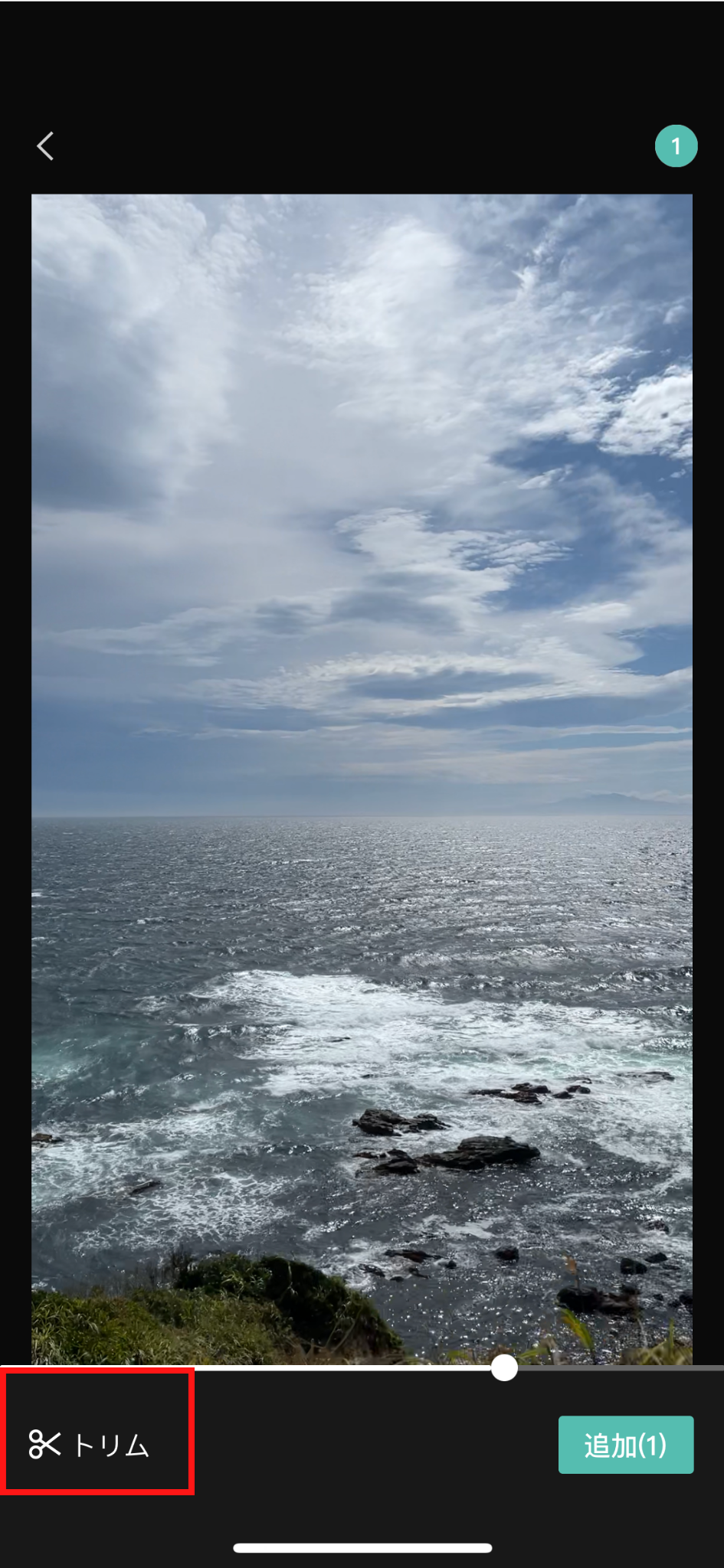
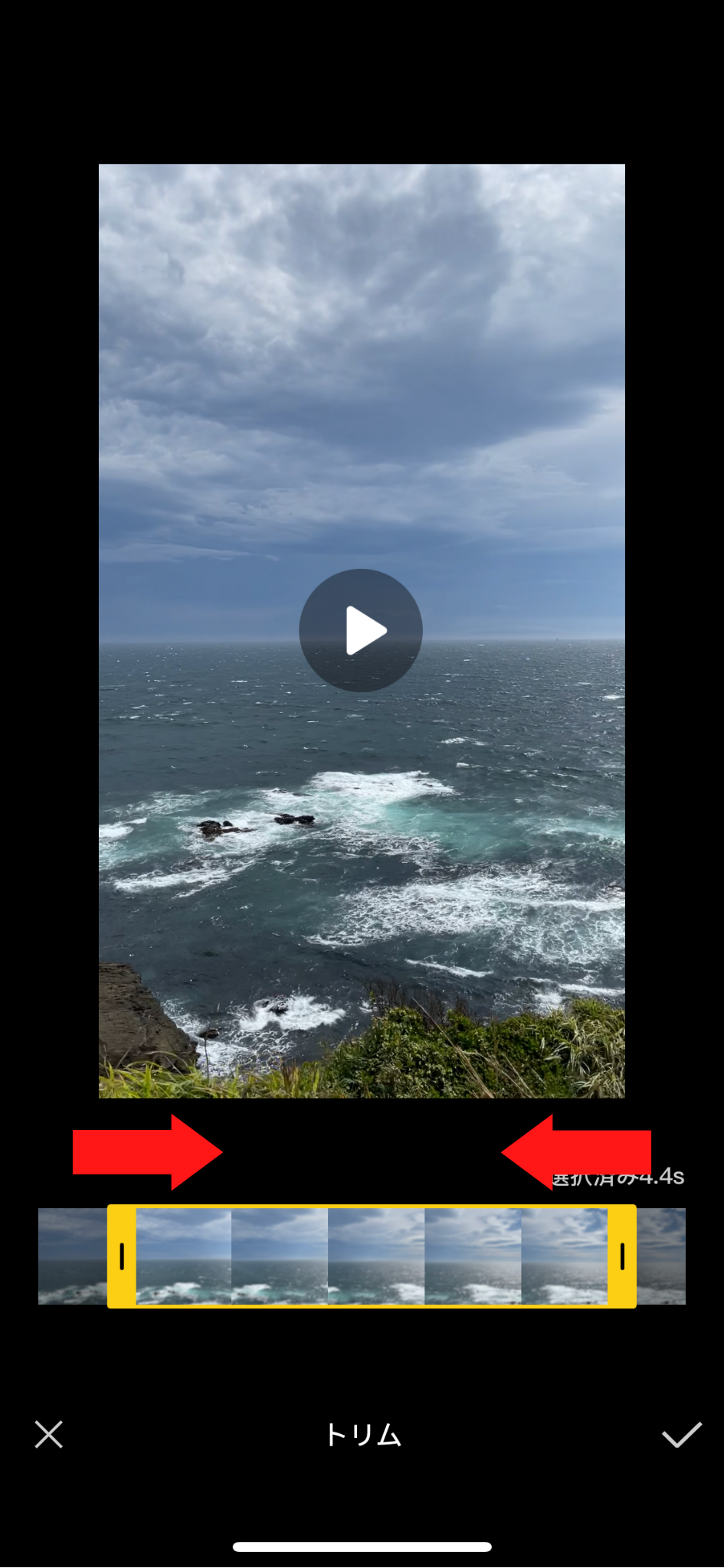
クリップが必要より長い場合、インポート前にクリップをタップし、左下の切り取りボタンを押します。端(黄色い部分)を内側に動かすと、動画が必要な分だけ切り取られます。
クリップの変更方法

次は、クリップの基本的な変更方法について解説してきます。
クリップの長さ変更
動画の長さは、プロジェクト追加後も調整できます。
方法①
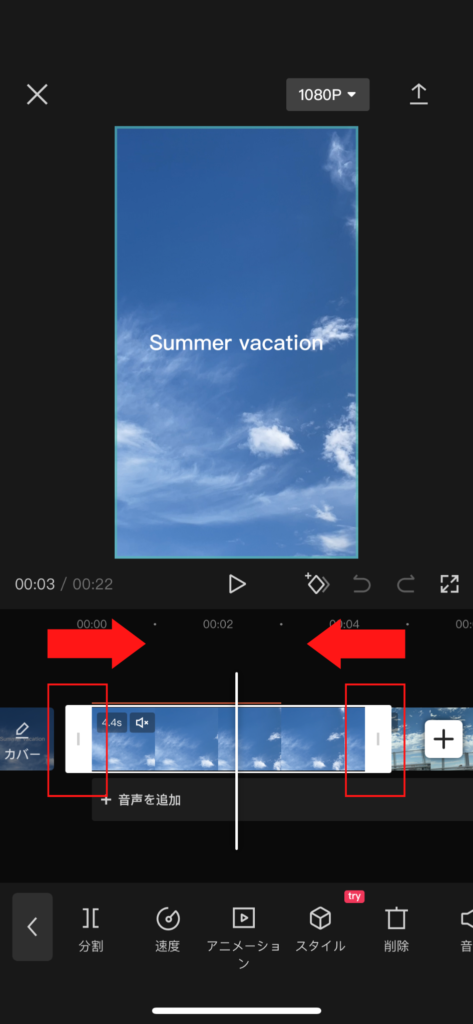
クリップ中央をタップすると、両側に2つの白いフレームが表示されます。このフレームを長押しし、左右に動かすと、クリップの長さを変えることができます。
方法②
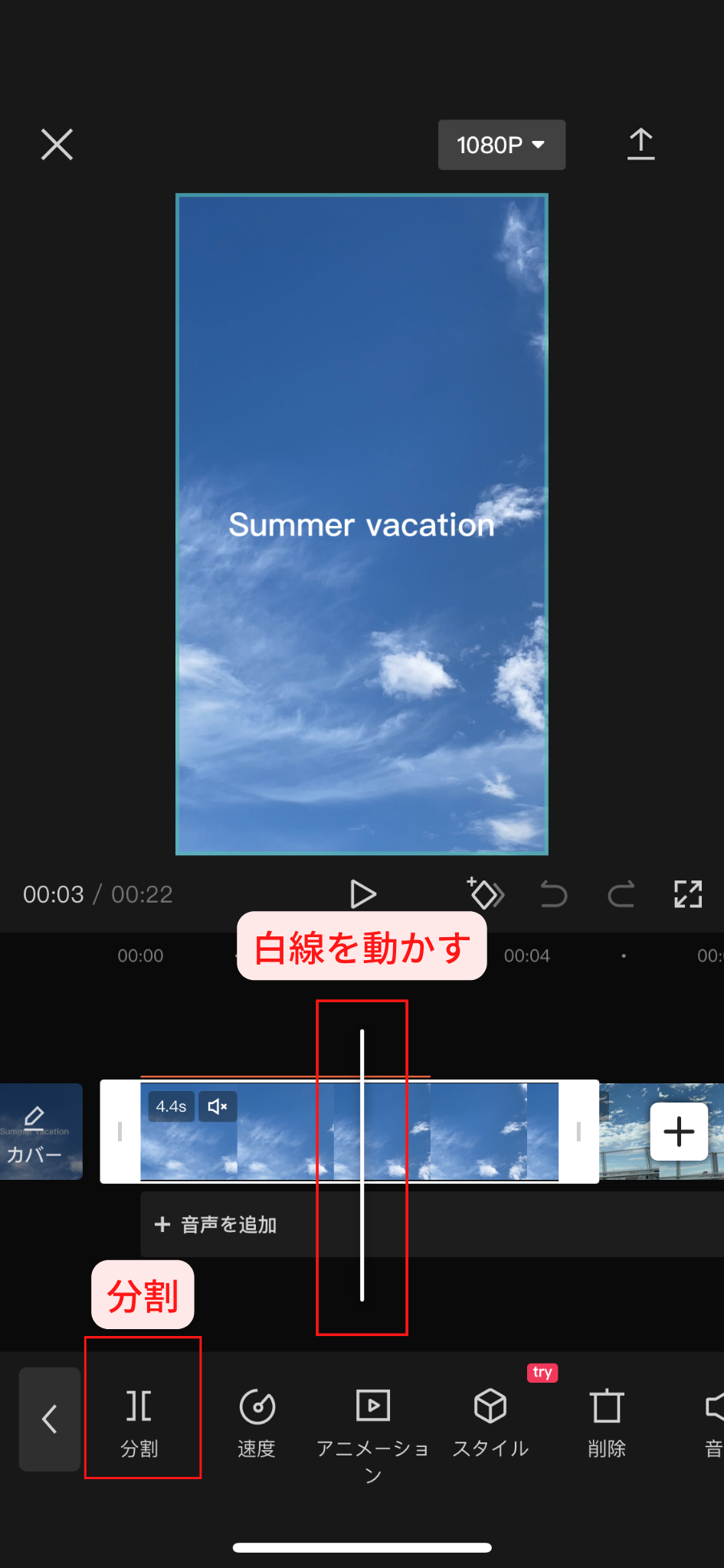
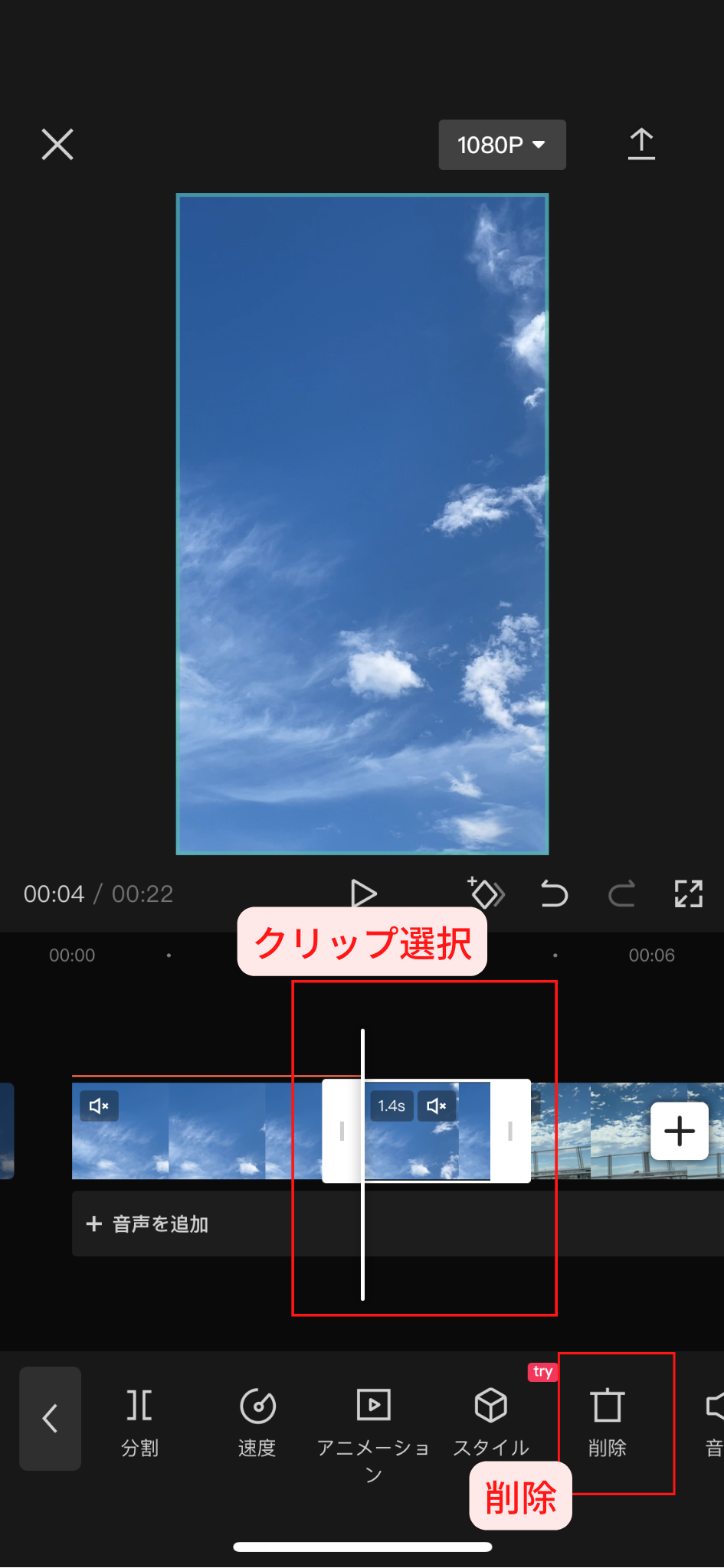
白線を不要な部分の端まで動かし、下にあるツールバーで「分割」をタップします。不要部分をタップした後に、「削除」を押すと、要らない部分を消すことができます。
また、誤って削除してしまっても、クリップの白いフレームをタップすればその部分を復元できます。
クリップをコピーする
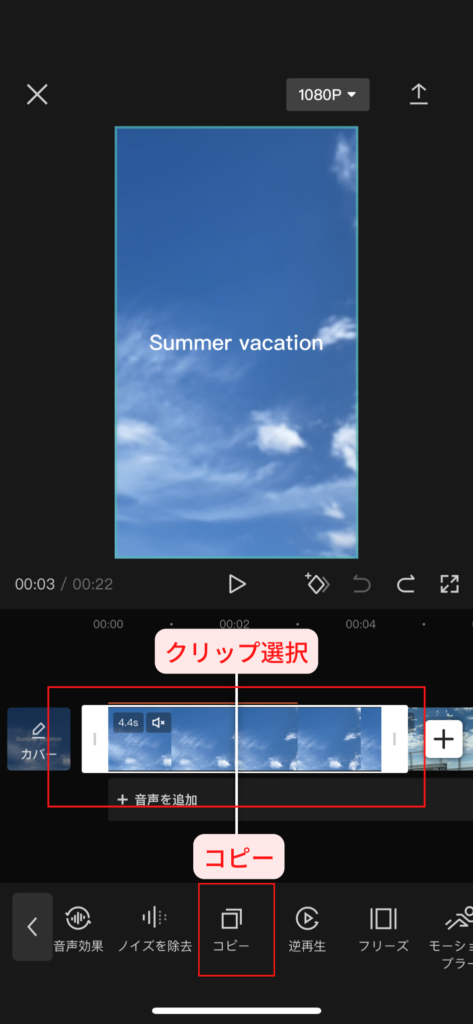
クリップを押して選択し、下にあるツールバーを左にスライドしてコピーボタンを出します。ボタンをタップすると、クリップをコピーできます
クリップの並び替え
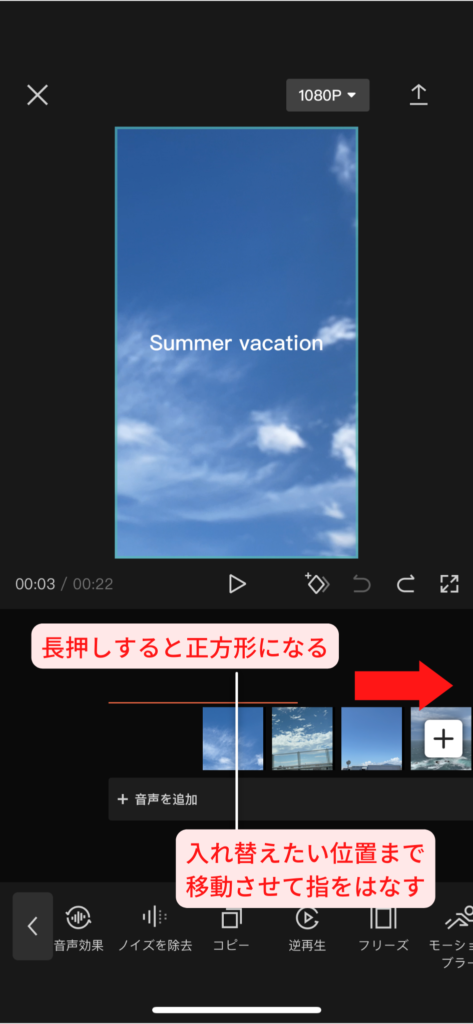
次は、クリップの並び替え方法です。
クリップの順番を変えたい場合、まず、移動したいクリップを選択します。クリップを長押しすると好きな場所に動かせるようになります。指を離すと、クリップが選択した場所に置かれます。
クリップを入れ替える
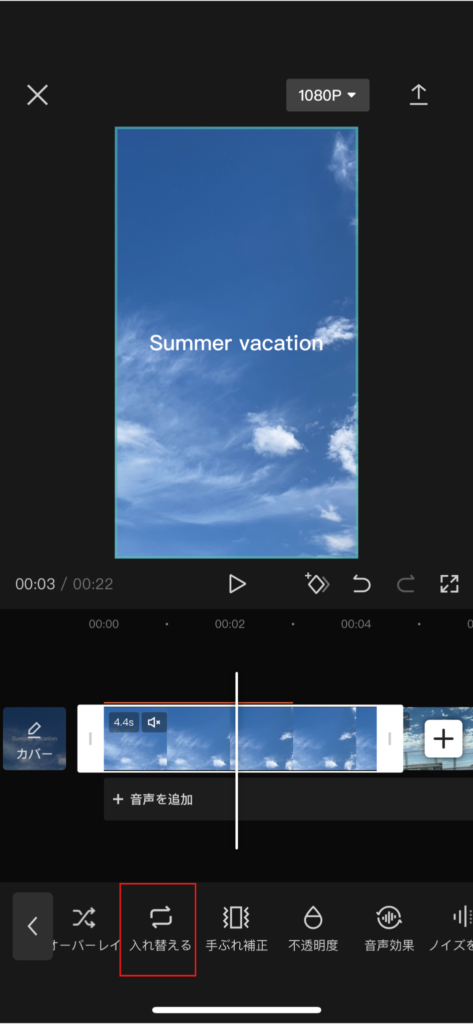
クリップを変更するには、入れ替えボタンを使います。入れ替えたいクリップをタップし、ツールバーを左にスライドして入れ替えボタンをタップします。クリップ選択ページを開くので、代わりに挿入したいクリップを選択し、右下のボタンを押すと入れ替えが完了します。
新しいクリップが元のクリップよりも短い場合は、入れ替えることができません。
クリップの手ぶれ補正
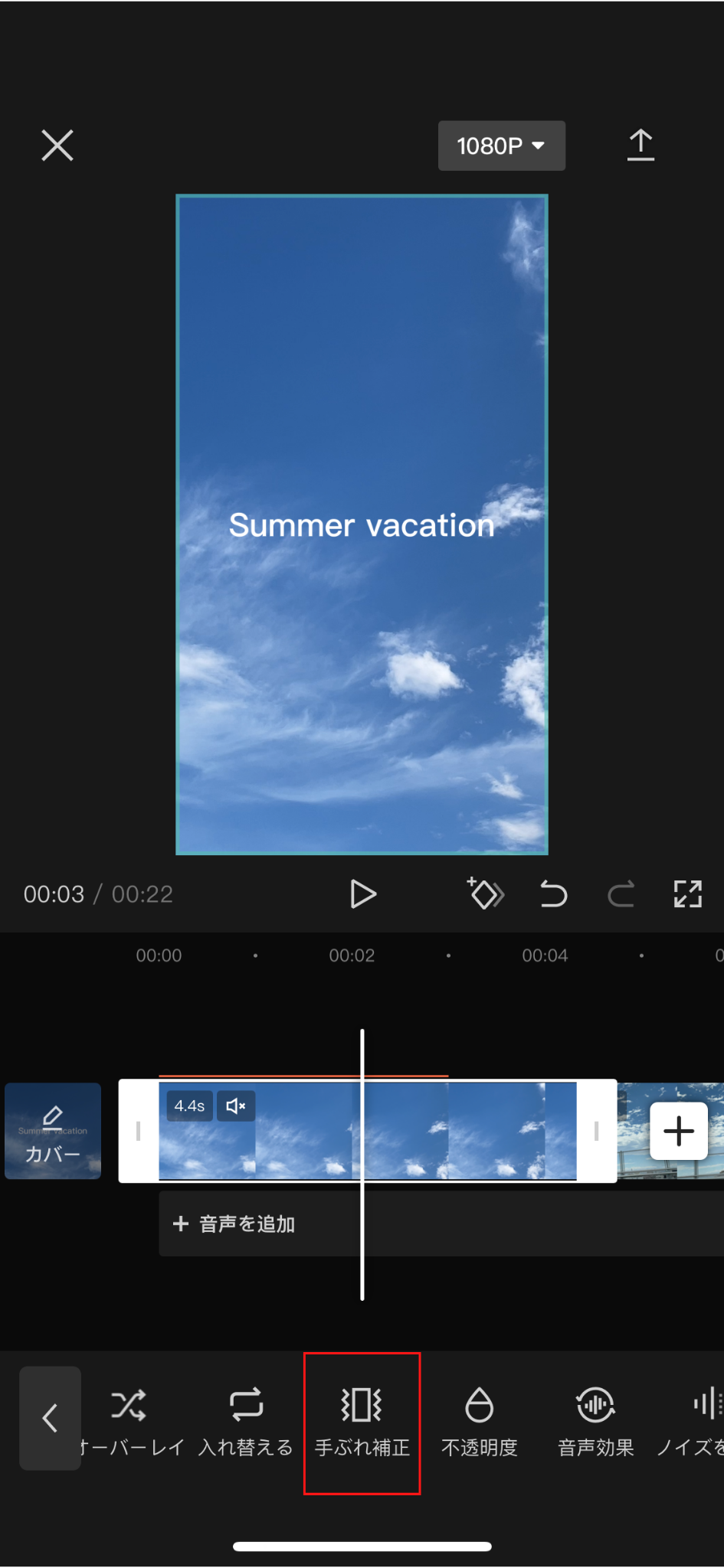
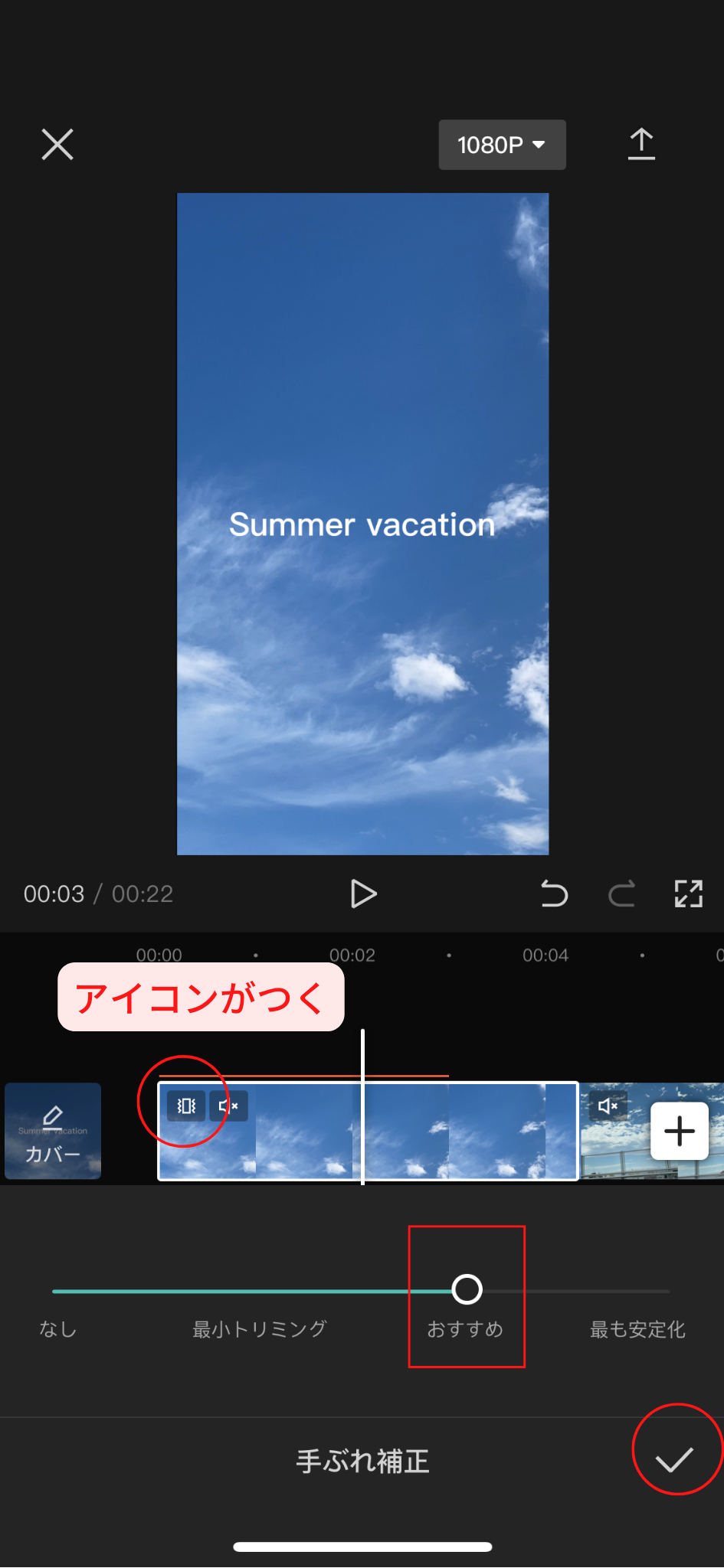
最後にクリップの手ぶれ補正について説明します。CapCutでは、元の素材がぶれている場合、補正をして見やすくしてくれる機能があります。
「手ぶれ補正ボタン」を押すとスライドが表示されます。スライドの丸を右側に動かすことで、補正の度合いを選択することができます。(基本的に「おすすめ」を推奨)
チェックボタンをタップすると、クリップに手ぶれ補正効果が加えられます。クリップの左上に手ぶれ補正アイコンが表示されるようになります。
まとめ

以上、CapCutの動画インポート方法とクリップの基本的な変更方法について解説させていただきました。
- インポート方法
・CapCutを開き、ホームを表示する
・上の「新プロジェクト」をタップ
・動画クリップ選択ページが表示される
・クリップ右の丸をタップして選択
・「追加」をタップしてプロジェクトに追加 - 長さ変更
・両側の白フレームを動かす
・分割→削除 - コピー
・コピーボタンタップ - 並び替え
・長押し→移動 - 入れ替え
・入れ替えボタンタップ→別の動画選択
この記事で学んだことを生かして、早速動画編集を始めていきましょう!
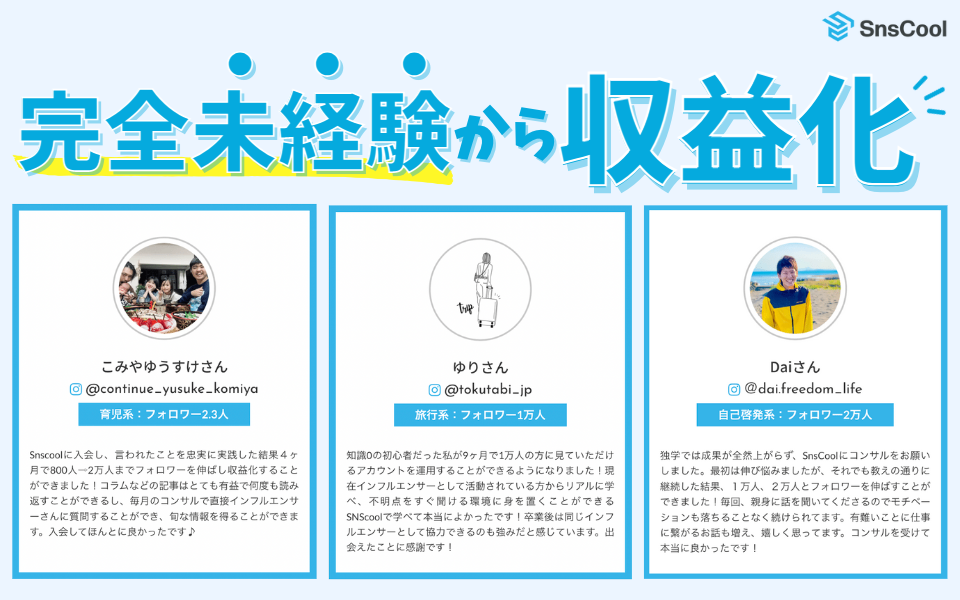
SnsCoolはインスタで「好き」を発信して理想の自分に近づきたい人を応援します。
- 「挑戦してみたいけど知識も経験もない…」
- 「発信したことがあるけど全く伸びなかった…」
- 「インスタを仕事にするのは興味があるけど自分にできる気がしない…」
こんな悩みがある方、私たちであれば解決できます。
インスタコンサルSnsClubは”完全初心者が収益化を成功”できるように徹底的にサポートしています。
過去に多くの生徒が学び、インスタを伸ばして人生を変えています。
SNS運用にご興味がある方、発信をされていてお悩みがある方はお気軽に無料カウンセリングをお申し込みください
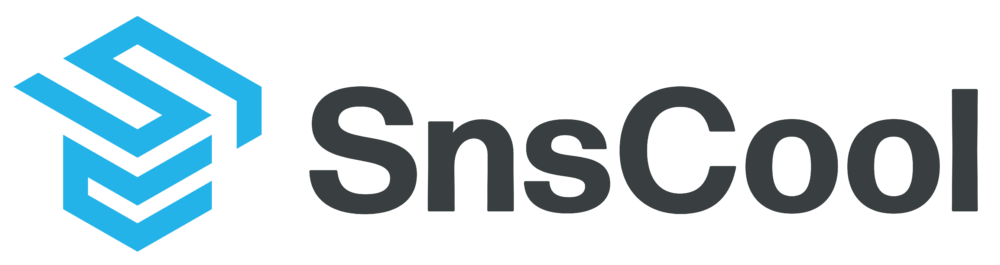

コメント